Wie kann man nur Änderungen an bestimmten Zellen in Excel zulassen?
Beim Arbeiten in Excel gibt es viele Gelegenheiten, bei denen Sie möglicherweise möchten, dass der größte Teil Ihres Arbeitsblatts unverändert bleibt – sowohl von Ihnen als auch von anderen Benutzern – mit Ausnahme spezifischer Zellen, die für Eingaben oder Bearbeitungen vorgesehen sind. Zum Beispiel möchten Sie möglicherweise ein Budget-Arbeitsblatt mit Ihrem Team teilen, aber nur Einträge in bestimmten Eingabefeldern erlauben und so die verbleibenden Formelzellen oder das Layout vor versehentlichen Änderungen schützen. In solchen Fällen kann die Konfiguration Ihres Arbeitsblatts so, dass nur ausgewählte Zellen bearbeitbar bleiben, die Datenintegrität wahren, Fehler minimieren und die Zusammenarbeit zuverlässiger und sicherer gestalten.
Das Einschränken des Bearbeitungszugriffs auf bestimmte Zellen wird erreicht, indem bestimmte Zellen entsperrt und dann der Schutz des Arbeitsblatts aktiviert wird – entweder über integrierte Funktionen von Excel oder mit Add-ins wie Kutools für Excel. Dieser Leitfaden bietet Schritt-für-Schritt-Lösungen für verschiedene Szenarien, einschließlich Automatisierung und Validierung, um Ihnen zu helfen, eine Vielzahl praktischer Anforderungen zu erfüllen.
Nur Änderungen an bestimmten Zellen mit integrierter Excel-Funktion zulassen
Nur Änderungen an bestimmten Zellen mit Kutools für Excel zulassen
VBA-Code - Programmgesteuertes Entsperren bestimmter Zellen und Schützen des Arbeitsblatts
Nur Änderungen an bestimmten Zellen mit integrierter Excel-Funktion zulassen
Excel bietet integrierte Funktionen, um Bearbeitungen auf bestimmte Zellen zu beschränken. Standardmäßig sind alle Zellen gesperrt, aber dieser Status wird erst wirksam, wenn das Arbeitsblatt geschützt ist. Sie können die Optionen „Zellen formatieren“ und „Arbeitsblatt schützen“ verwenden, um anzupassen, was geändert werden kann.
1. Wählen Sie die Zellen aus, die Sie im Arbeitsblatt bearbeiten möchten. Klicken Sie mit der rechten Maustaste auf die ausgewählten Zellen und wählen Sie Zellen formatieren aus dem Kontextmenü. Siehe Screenshot:
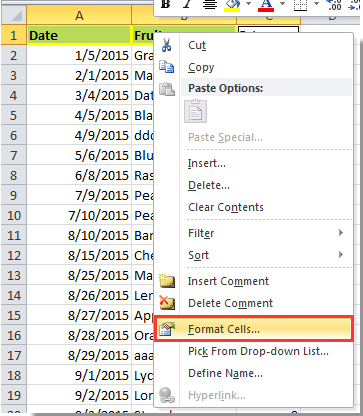
2. Gehen Sie im Dialogfeld „Zellen formatieren“ zum Register Schutz, deaktivieren Sie das Kontrollkästchen Gesperrt und klicken Sie auf OK. Diese Änderung „entsperrt“ diese Zellen, sodass sie bearbeitet werden können, wenn das Arbeitsblatt geschützt ist. Es ist wichtig zu beachten, dass das Entsperren von Zellen keine Wirkung hat, bis Sie das Arbeitsblatt tatsächlich schützen.
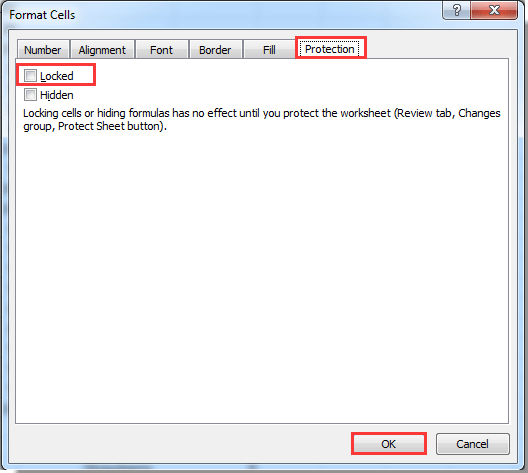
3. Wechseln Sie als Nächstes zum Register Überprüfung und klicken Sie auf Blatt schützen. Siehe Screenshot:
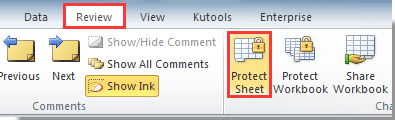
4. Legen Sie im Dialogfeld „Blatt schützen“ ein Passwort fest (optional, aber zur Verhinderung nicht autorisierter Änderungen stark empfohlen) und wählen Sie aus, welche Aktionen Benutzer weiterhin ausführen dürfen. Klicken Sie auf OK und bestätigen Sie Ihr Passwort im darauffolgenden Dialogfeld.
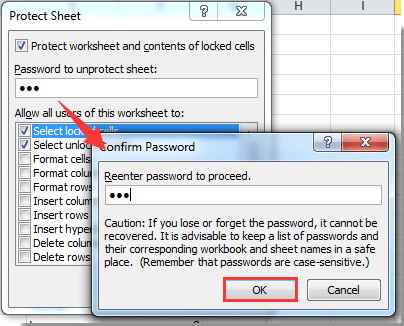
Sobald der Blattschutz aktiviert ist, bleiben nur die entsperrten Zellen bearbeitbar. Wenn jemand versucht, eine geschützte Zelle zu ändern, zeigt Excel ein Warnungsdialogfeld an, wie unten gezeigt. Diese Bestätigung trägt dazu bei, Ihre Daten vor unbeabsichtigten Bearbeitungen zu schützen und gleichzeitig klar zu kennzeichnen, wo Eingaben erlaubt sind.
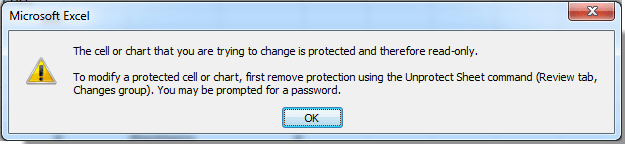
Nachteile: Manuelles Entsperren und Blattschutz kann bei mehreren Zellbereichen oder wiederholtem Gebrauch über viele Blätter hinweg zeitaufwendig sein. Wenn Sie Ihr Passwort vergessen, kann die Wiederherstellung schwierig sein.
Tipps: Um mehrere nicht zusammenhängende Zellen zu entsperren, halten Sie die Strg-Taste gedrückt, während Sie auswählen. Die Schutzmöglichkeiten ermöglichen es Ihnen, Benutzerrechte über das Bearbeiten hinaus fein abzustimmen (z. B. Sortieren oder Formatieren erlauben).
Vorsichtsmaßnahmen: Erstellen Sie immer eine Sicherungskopie Ihres Blatts, bevor Sie es schützen, und bewahren Sie Passwörter sicher auf.
Fehlerbehebung: Wenn entsperrte Zellen nach dem Schutz nicht bearbeitet werden können, überprüfen Sie deren Sperrstatus. Vergewissern Sie sich außerdem, dass das Blatt tatsächlich geschützt ist.
Nur Änderungen an bestimmten Zellen mit Kutools für Excel zulassen
Wenn Sie häufig Änderungen an bestimmten Zellen über verschiedene Blätter hinweg zulassen müssen oder den Prozess vereinfachen möchten, bietet Kutools für Excel nützliche Werkzeuge. Das Register Design gruppiert die Funktionen Zellen entsperren und Blatt schützen, reduziert die Anzahl der Schritte und fasst diese Optionen an einem Ort zusammen.
1. Aktivieren Sie zunächst das Design Register, indem Sie auf Kutools Plus > Arbeitsblattdesign klicken. Dadurch wird das Design-Menüband zu Ihrer Excel-Oberfläche hinzugefügt.
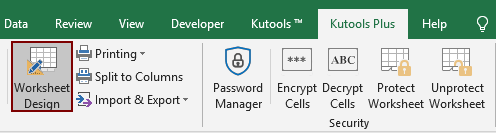
2. Wählen Sie die Zellen aus, die Sie im aktuellen Arbeitsblatt bearbeiten möchten, und klicken Sie dann unter dem Register Design auf Auswahl entsperren. Siehe Screenshot:

3. Kutools zeigt einen Dialog an, der Sie darüber informiert, wie viele Zellen entsperrt wurden. Schließen Sie diesen Dialog, und klicken Sie dann unter dem Register Design auf Blatt schützen. Legen Sie ein Passwort fest und bestätigen Sie es im erscheinenden Dialogfeld „Blatt schützen“. Siehe Screenshot:
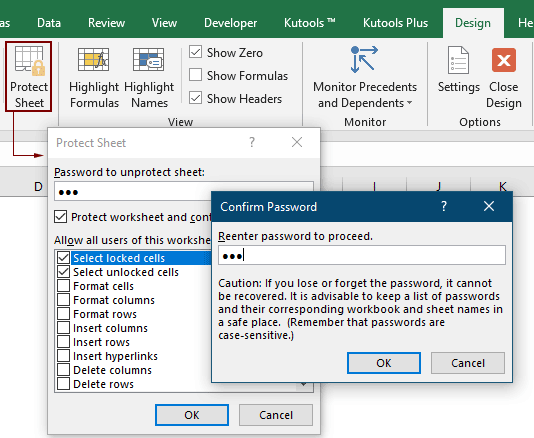
Nun ist das Arbeitsblatt geschützt, und nur die zuvor entsperrten Zellen können von Benutzern bearbeitet werden. Kutools für Excel spart nicht nur Zeit durch weniger Schritte, sondern zentralisiert den Prozess auch für Stapeloperationen oder regelmäßige Nutzung – was mehr Effizienz und Komfort gewährleistet.
Vorteile: Ein-Klick-Operationen in einer benutzerdefinierten Registerkarte, einfach zu verwalten große Datensätze, zusätzliche Werkzeuge für schnelles Entsperren.
Nachteile: Erfordert die Installation des Kutools-Add-ins (keine native Excel-Funktion).
Tipps: Verwenden Sie die Funktionen „Auswahl sperren“ und „Auswahl entsperren“, um besser zu steuern, welche Bereiche bearbeitbar oder fixiert sein sollen.
Kutools für Excel - Verleihen Sie Excel mit über 300 essenziellen Tools einen echten Schub. Nutzen Sie dauerhaft kostenlose KI-Funktionen! Holen Sie es sich jetzt
VBA-Code - Programmgesteuertes Entsperren bestimmter Zellen und Schützen des Arbeitsblatts
Für diejenigen, die große Arbeitsmappen verwalten oder den Prozess automatisieren müssen – wie das Entsperren unterschiedlicher Zellen über mehrere Blätter hinweg oder das routinemäßige Zurücksetzen bearbeitbarer Regionen – kann VBA (Visual Basic for Applications) eine praktische Lösung bieten. Durch die Verwendung eines Makros können Sie bestimmte Zellen in großen Mengen entsperren und sofort den Blattschutz anwenden, was Zeit spart und das Risiko manueller Fehler reduziert. Dieser Ansatz ist geeignet für fortgeschrittene Benutzer oder alle, die den Workflow jenseits punktueller Hilfsmittel anpassen möchten.
1. Öffnen Sie den VBA-Editor, indem Sie auf Entwickler > Visual Basic klicken. Klicken Sie im Fenster Microsoft Visual Basic for Applications auf Einfügen > Modul und fügen Sie den folgenden Code in das Modul ein:
Sub UnlockAndProtectCells()
Dim ws As Worksheet
Dim unlockRange As Range
Dim pw As String
On Error Resume Next
xTitleId = "KutoolsforExcel"
' Prompt for range to unlock
Set ws = Application.ActiveSheet
Set unlockRange = Application.InputBox("Select the cells to unlock", xTitleId, Type:=8)
' Prompt for password
pw = Application.InputBox("Enter protection password (leave blank for none):", xTitleId, "", Type:=2)
If unlockRange Is Nothing Then
MsgBox "No range selected.", vbExclamation
Exit Sub
End If
' Unlock selected range
unlockRange.Locked = False
' Lock the rest of the worksheet
ws.Cells.Locked = True
unlockRange.Locked = False
' Protect worksheet with password
ws.Protect Password:=pw, UserInterfaceOnly:=True
MsgBox "Selected cells are unlocked. Worksheet protected.", vbInformation
End Sub2. Um den Code auszuführen, klicken Sie auf die ![]() Schaltfläche im VBA-Editor. Ein Dialog fordert Sie auf, die Zellen auszuwählen, die Sie entsperren möchten; geben Sie anschließend optional ein Passwort für den Schutz ein. Nach der Ausführung bleiben die ausgewählten Zellen bearbeitbar, während das Arbeitsblatt geschützt ist.
Schaltfläche im VBA-Editor. Ein Dialog fordert Sie auf, die Zellen auszuwählen, die Sie entsperren möchten; geben Sie anschließend optional ein Passwort für den Schutz ein. Nach der Ausführung bleiben die ausgewählten Zellen bearbeitbar, während das Arbeitsblatt geschützt ist.
Die besten Produktivitätstools für das Büro
Stärken Sie Ihre Excel-Fähigkeiten mit Kutools für Excel und genießen Sie Effizienz wie nie zuvor. Kutools für Excel bietet mehr als300 erweiterte Funktionen, um die Produktivität zu steigern und Zeit zu sparen. Klicken Sie hier, um die Funktion zu erhalten, die Sie am meisten benötigen...
Office Tab bringt die Tab-Oberfläche in Office und macht Ihre Arbeit wesentlich einfacher
- Aktivieren Sie die Tabulator-Bearbeitung und das Lesen in Word, Excel, PowerPoint, Publisher, Access, Visio und Project.
- Öffnen und erstellen Sie mehrere Dokumente in neuen Tabs innerhalb desselben Fensters, statt in neuen Einzelfenstern.
- Steigert Ihre Produktivität um50 % und reduziert hunderte Mausklicks täglich!
Alle Kutools-Add-Ins. Ein Installationspaket
Das Kutools for Office-Paket bündelt Add-Ins für Excel, Word, Outlook & PowerPoint sowie Office Tab Pro und ist ideal für Teams, die mit mehreren Office-Anwendungen arbeiten.
- All-in-One-Paket — Add-Ins für Excel, Word, Outlook & PowerPoint + Office Tab Pro
- Ein Installationspaket, eine Lizenz — in wenigen Minuten einsatzbereit (MSI-kompatibel)
- Besser gemeinsam — optimierte Produktivität in allen Office-Anwendungen
- 30 Tage kostenlos testen — keine Registrierung, keine Kreditkarte erforderlich
- Bestes Preis-Leistungs-Verhältnis — günstiger als Einzelkauf der Add-Ins