Wie finde ich den Maximal- oder Minimalwert für jeden Tag in einem Excel-Bereich?
In Excel haben Sie beispielsweise eine Reihe von Daten, wie im folgenden Screenshot gezeigt, und jetzt möchten Sie den Maximal- oder Minimalwert für jeden Tag in diesem Bereich ermitteln. Wie können Sie das schnell lösen? Jetzt stelle ich die Tricks vor, um sie schnell und einfach in Excel zu handhaben.

Holen Sie sich den Max / Min-Wert für jeden Tag mit der Formel
Wählen Sie mit Kutools for Excel den Max / Min-Wert für jeden Tag aus
 Holen Sie sich den Max / Min-Wert für jeden Tag mit der Formel
Holen Sie sich den Max / Min-Wert für jeden Tag mit der Formel
In Excel die Formel = MAX (Bereich) or = MIN (Bereich) kann Ihnen helfen, den Maximal- oder Minimalwert in einem Bereich zu erhalten.
Um eine leere Zelle unter der Spalte für den ersten Tag auszuwählen, z. B. Zelle B6, und geben Sie diese Formel ein = MAX (B2: B5) hinein und drücken Enter Schlüssel, dann erhalten Sie den Maximalwert des ersten Tages. Ziehen Sie dann den automatischen Füllgriff nach rechts, um diese Formel in die benötigten Zellen zu füllen. Jetzt erhalten Sie alle Maximalwerte an jedem Tag. Siehe Screenshot:
 |
 |
Hinweis: Wenden Sie diese Formel an, um die Min-Werte eines jeden Tages zu berechnen = MIN (B2: B5) Ziehen Sie in Zelle B6 den Füllgriff nach Bedarf nach rechts auf die Zellen.
 Finden und identifizieren Sie den Max / Min-Wert für jeden Tag mit Kutools for Excel
Finden und identifizieren Sie den Max / Min-Wert für jeden Tag mit Kutools for Excel
Mit der obigen Formelmethode können Sie jedoch nicht feststellen, wo der Maximalwert an jedem Tag liegt. Sei entspannt, die Kutools for Excel Wählen Sie Zellen mit Max & Min-Wert Das Dienstprogramm kann Ihnen dabei helfen, die Max- oder Min-Werte in jeder Spalte oder Zeile zu finden und auszuwählen.
Nach der kostenlose Installation Kutools für Excel, bitte gehen Sie wie folgt vor:
1. Wählen Sie alle Daten aus, aus denen Sie den Maximal- oder Minimalwert ermitteln möchten, und klicken Sie auf Kutoolen > Auswählen > Wählen Sie Zellen mit Max & Min-Wert. Siehe Screenshot:
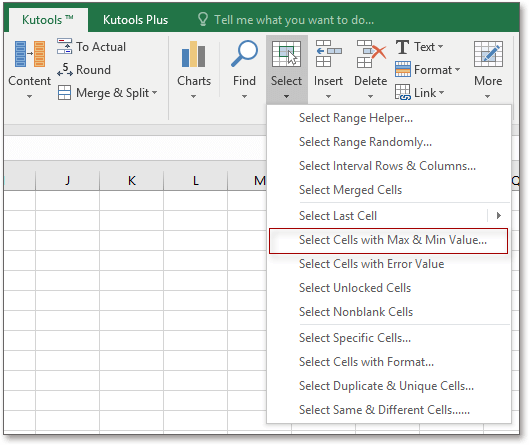
2. Führen Sie im Popup-Dialogfeld die folgenden Schritte aus.
 |
1) Wählen Sie den Zelltyp aus, unter dem Sie den Maximal- oder Minimalwert finden möchten Hinein sehen In der Liste finden Sie den Maximalwert sowohl in Formel- als auch in Wertezellen oder nur in Formelzellen oder nur in Wertzellen. 2) Geben Sie an, um den Min- oder Maximalwert in herauszufinden Gehen Sie zu Sektion; 3) Wenn Sie den Maximalwert basierend auf jeder Spalte ermitteln möchten, überprüfen Sie Ganze Spalte in Basis Sektion; 4) Überprüfen Sie alle Maximalwerte Alle Zellen Aktivieren Sie im Abschnitt Auswählen die Option, wenn Sie nur den ersten angezeigten Maximalwert suchen müssen Nur erste Zelle. |
3 Klicken OkKlicken Sie einfach auf, um ein Dialogfeld mit der Nummer der ausgewählten Zelle anzuzeigen OK um es zu schließen. Jetzt wurden alle Maximalwerte in jeder Spalte ermittelt und ausgewählt. Siehe Screenshots:
 |
 |
Relative Artikel:
- Wie finde ich den größten negativen Wert (kleiner als 0) in Excel?
- Wie finde ich den kleinsten positiven Wert (größer als 0) in Excel?
Beste Office-Produktivitätstools
Verbessern Sie Ihre Excel-Kenntnisse mit Kutools für Excel und erleben Sie Effizienz wie nie zuvor. Kutools für Excel bietet über 300 erweiterte Funktionen, um die Produktivität zu steigern und Zeit zu sparen. Klicken Sie hier, um die Funktion zu erhalten, die Sie am meisten benötigen ...

Office Tab Bringt die Oberfläche mit Registerkarten in Office und erleichtert Ihnen die Arbeit erheblich
- Aktivieren Sie das Bearbeiten und Lesen von Registerkarten in Word, Excel und PowerPoint, Publisher, Access, Visio und Project.
- Öffnen und erstellen Sie mehrere Dokumente in neuen Registerkarten desselben Fensters und nicht in neuen Fenstern.
- Steigert Ihre Produktivität um 50 % und reduziert jeden Tag Hunderte von Mausklicks für Sie!
