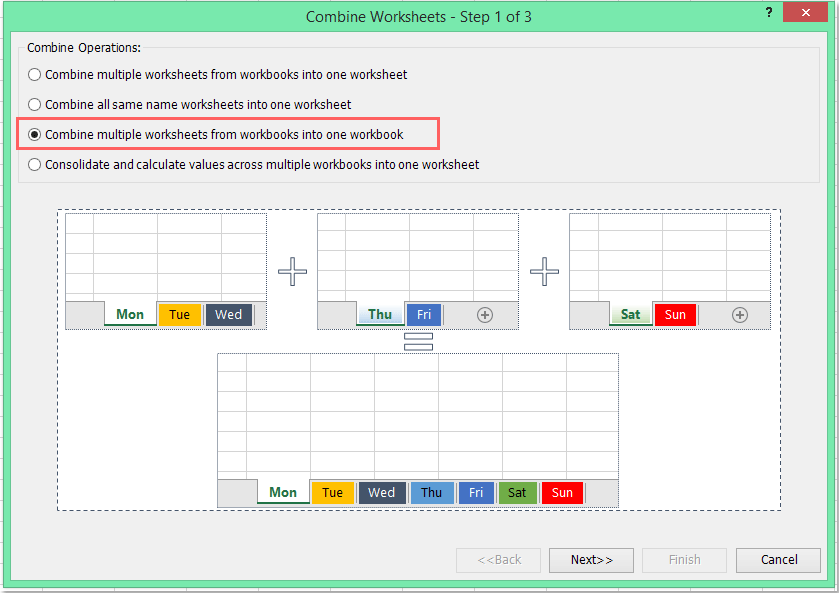Wie kann man mehrere CSV-Dateien in mehrere Arbeitsblätter kombinieren/importieren?
Wenn Sie mehrere CSV-Dateien aus einem Ordner als separate Arbeitsblätter in einer Arbeitsmappe importieren möchten, wie könnten Sie diese Aufgabe in Excel erledigen?
Mehrere CSV-Dateien mit VBA-Code in separate Arbeitsblätter importieren
Mehrere CSV-Dateien mit Kutools für Excel in separate Arbeitsblätter importieren
Eine Arbeitsmappe in mehrere separate CSV-/PDF-/TXT-/Excel-Dateien aufteilen
Mehrere CSV-Dateien mit VBA-Code in separate Arbeitsblätter importieren
Um schnell mehrere CSV-Dateien in eine Arbeitsmappe zu importieren, kann der folgende VBA-Code helfen. Bitte gehen Sie wie folgt vor:
1. Halten Sie die Tasten ALT + F11 in Excel gedrückt, um das Fenster Microsoft Visual Basic for Applications zu öffnen.
2. Klicken Sie auf Einfügen > Modul und fügen Sie den folgenden Code im Modulfenster ein.
VBA-Code: Mehrere Textdateien in separate Arbeitsblätter importieren:
Sub CombineCsvFiles()
'updateby Extendoffice
Dim xFilesToOpen As Variant
Dim I As Integer
Dim xWb As Workbook
Dim xTempWb As Workbook
Dim xDelimiter As String
Dim xScreen As Boolean
On Error GoTo ErrHandler
xScreen = Application.ScreenUpdating
Application.ScreenUpdating = False
xDelimiter = "|"
xFilesToOpen = Application.GetOpenFilename("Text Files (*.csv), *.csv", , "Kutools for Excel", , True)
If TypeName(xFilesToOpen) = "Boolean" Then
MsgBox "No files were selected", , "Kutools for Excel"
GoTo ExitHandler
End If
I = 1
Set xTempWb = Workbooks.Open(xFilesToOpen(I))
xTempWb.Sheets(1).Copy
Set xWb = Application.ActiveWorkbook
xTempWb.Close False
Do While I < UBound(xFilesToOpen)
I = I + 1
Set xTempWb = Workbooks.Open(xFilesToOpen(I))
xTempWb.Sheets(1).Move , xWb.Sheets(xWb.Sheets.Count)
Loop
ExitHandler:
Application.ScreenUpdating = xScreen
Set xWb = Nothing
Set xTempWb = Nothing
Exit Sub
ErrHandler:
MsgBox Err.Description, , "Kutools for Excel"
Resume ExitHandler
End Sub
3. Drücken Sie dann die F5-Taste, um diesen Code auszuführen, und ein Fenster wird angezeigt. Gehen Sie zum entsprechenden Ordner und wählen Sie die CSV-Dateien aus, die Sie in Excel importieren möchten, siehe Screenshot:

4. Klicken Sie dann auf die Schaltfläche Öffnen. Die ausgewählten CSV-Dateien wurden als separate Arbeitsblätter in einer neuen Arbeitsmappe importiert.
5. Schließlich können Sie die neue Arbeitsmappe nach Bedarf speichern.
Mehrere CSV-Dateien mit Kutools für Excel in separate Arbeitsblätter importieren
Wenn Sie Kutools für Excel haben, können Sie mit dem leistungsstarken Tool „Konsolidieren“ schnell mehrere CSV-Dateien in ein einzelnes Arbeitsblatt oder mehrere getrennte Arbeitsblätter importieren, je nach Bedarf.
Nach der Installation von Kutools für Excel gehen Sie bitte wie folgt vor:
1. Klicken Sie bitte auf Kutools Plus > Konsolidieren, siehe Screenshot:

2. Wählen Sie im Dialogfeld „Arbeitsblätter konsolidieren“ die Option „Arbeitsblätter von mehreren Arbeitsmappen in eine Arbeitsmappe kopieren“, siehe Screenshot:
3. Im Schritt 2 des Assistenten klicken Sie auf Hinzufügen > Datei, um die CSV-Dateien auszuwählen, die Sie zusammenführen möchten, siehe Screenshot:

4. Wählen Sie im erscheinenden Dialogfeld „Öffnen“ (*.csv) aus der Dropdown-Liste aus und geben Sie dann die CSV-Dateien an, die Sie zusammenführen möchten.
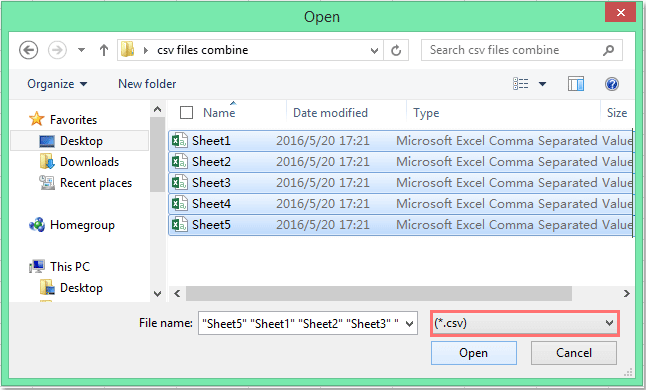
5. Klicken Sie dann auf die Schaltfläche Öffnen, und Ihre ausgewählten CSV-Dateien wurden in das Dialogfeld importiert, siehe Screenshot:

6. Im Schritt 3 führen Sie bitte die folgenden Aktionen aus:
(1.) Aktivieren Sie In der ersten Zeile jedes Arbeitsblatts (als Kommentare) im Bereich Arbeitsblattinformationen hinzufügen; alle CSV-Dateiinformationen werden als Kommentare in die zusammengeführten Blätter eingefügt;
(2.) Sie können die CSV-Dateien bei Bedarf umbenennen;
(3.) Sie können leere CSV-Dateien überspringen, wenn Sie auf eine leere CSV-Datei stoßen.

7. Klicken Sie dann auf die Schaltfläche Fertig. Nachdem die Zusammenführung abgeschlossen ist, können Sie einen Dateinamen und Speicherort für Ihre neue zusammengeführte Arbeitsmappe festlegen. Siehe Screenshot:

8. Klicken Sie dann auf die Schaltfläche Speichern. Im erscheinenden Prompt-Fenster können Sie die neue Datei öffnen, indem Sie auf Ja klicken, und sie durch Klicken auf Nein schließen, siehe Screenshot:

9. Und dann können Sie dieses Szenario nach Belieben speichern oder nicht. Siehe Screenshot:

10. Schließlich wurden Ihre ausgewählten CSV-Dateien in eine neue Arbeitsmappe mit separaten Arbeitsblättern importiert, siehe Screenshot:

Jetzt Kutools für Excel herunterladen und kostenlos testen!
Eine Arbeitsmappe in mehrere separate CSV-/PDF-/TXT-/Excel-Dateien aufteilen
In bestimmten Fällen möchten Sie möglicherweise eine Arbeitsmappe in separate CSV-Dateien aufteilen. Mit dem Hilfsprogramm „Arbeitsmappe aufteilen“ von Kutools für Excel kann diese Aufgabe schnell und einfach erledigt werden.
Nach der Installation von Kutools für Excel gehen Sie bitte wie folgt vor:
1. Klicken Sie auf Kutools Plus > Arbeitsmappe > Arbeitsmappe aufteilen, siehe Screenshot:

2. Im Dialogfeld „Arbeitsmappe aufteilen“:
(1.) Aktivieren Sie die Arbeitsblätter, die Sie aufteilen möchten;
(2.) Aktivieren Sie Angeben des Speicherformats und wählen Sie dann das gewünschte Dateiformat aus;
(3.) Klicken Sie dann auf die Schaltfläche Aufteilen und legen Sie einen Ordner fest, in dem die getrennten Dateien gespeichert werden sollen.
3. Klicken Sie dann auf OK, um mit dem Aufteilen zu beginnen. Die Arbeitsmappe wird in die benötigten separaten CSV-Dateien aufgeteilt.

Jetzt Kutools für Excel herunterladen und kostenlos testen!
Die besten Produktivitätstools für das Büro
Stärken Sie Ihre Excel-Fähigkeiten mit Kutools für Excel und genießen Sie Effizienz wie nie zuvor. Kutools für Excel bietet mehr als300 erweiterte Funktionen, um die Produktivität zu steigern und Zeit zu sparen. Klicken Sie hier, um die Funktion zu erhalten, die Sie am meisten benötigen...
Office Tab bringt die Tab-Oberfläche in Office und macht Ihre Arbeit wesentlich einfacher
- Aktivieren Sie die Tabulator-Bearbeitung und das Lesen in Word, Excel, PowerPoint, Publisher, Access, Visio und Project.
- Öffnen und erstellen Sie mehrere Dokumente in neuen Tabs innerhalb desselben Fensters, statt in neuen Einzelfenstern.
- Steigert Ihre Produktivität um50 % und reduziert hunderte Mausklicks täglich!
Alle Kutools-Add-Ins. Ein Installationspaket
Das Kutools for Office-Paket bündelt Add-Ins für Excel, Word, Outlook & PowerPoint sowie Office Tab Pro und ist ideal für Teams, die mit mehreren Office-Anwendungen arbeiten.
- All-in-One-Paket — Add-Ins für Excel, Word, Outlook & PowerPoint + Office Tab Pro
- Ein Installationspaket, eine Lizenz — in wenigen Minuten einsatzbereit (MSI-kompatibel)
- Besser gemeinsam — optimierte Produktivität in allen Office-Anwendungen
- 30 Tage kostenlos testen — keine Registrierung, keine Kreditkarte erforderlich
- Bestes Preis-Leistungs-Verhältnis — günstiger als Einzelkauf der Add-Ins