Wie entfernt man Zahlen aus Textzeichenfolgen in Excel?
In vielen Fällen stoßen Excel-Benutzer auf Textzeichenfolgen, die mit unerwünschten Zahlen überladen sind, die sie entfernen müssen, um die Daten zu bereinigen. Ob Sie Daten für die Analyse vorbereiten oder sicherstellen, dass Ihr Text einem bestimmten Format entspricht – das Entfernen von Zahlen kann essenziell sein. Dieser Artikel beschreibt mehrere Methoden, darunter einen einfachen Formelansatz, die Verwendung von Kutools für Excel und eine benutzerdefinierte VBA-Lösung, um Zahlen effizient aus Textzeichenfolgen zu entfernen.
- Zahlen aus Textzeichenfolgen mit einer Formel entfernen
- Zahlen aus Textzeichenfolgen im Batch mit Kutools für Excel entfernen
- Zahlen aus Textzeichenfolgen mit einer benutzerdefinierten Funktion entfernen
Zahlen aus Textzeichenfolgen mit einer Formel entfernen
Für diejenigen, die lieber native Excel-Funktionen verwenden, bietet die folgende Array-Formel eine einfache Lösung. Für Nutzer, die jedoch nicht mit Excel-Funktionen vertraut sind, ist diese Formel zu lang und schwer zu handhaben.
- Wählen Sie aus, wo Sie den bereinigten Text anzeigen möchten, zum Beispiel "C2" in diesem Fall.
- Geben Sie die folgende Array-Formel ein und drücken Sie "Strg" + "Umschalt" + "Eingabe".
=TEXTJOIN("", TRUE, IF(ISNUMBER(--MID(A2, ROW(INDIRECT("1:" & LEN(A2))), 1)), "", MID(A2, ROW(INDIRECT("1:" & LEN(A2))), 1))) In der Formel ist "A2" die Zelle, die die Textzeichenfolge enthält. Bitte ersetzen Sie sie durch Ihre eigene Zelle.
In der Formel ist "A2" die Zelle, die die Textzeichenfolge enthält. Bitte ersetzen Sie sie durch Ihre eigene Zelle. - Wählen Sie die Ergebniszelle aus und ziehen Sie ihren "Ausfüllkästchen" nach unten, um die restlichen Ergebnisse zu erhalten.

Zahlen aus Textzeichenfolgen im Batch mit Kutools für Excel entfernen
Wenn Sie Zahlen aus einer großen Anzahl von Textzellen entfernen müssen, kann die Funktion "Bestimmte Zeichen löschen" von "Kutools für Excel" diese Aufgabe effizient im Batch erledigen und erleichtert das Bereinigen von Textzeichenfolgen in großen Datensätzen.
Kutools für Excel - Mit über 300 essenziellen Tools für Excel. Nutzen Sie dauerhaft kostenlose KI-Funktionen! Laden Sie es jetzt herunter!
- Markieren Sie die Zellen, die die Textzeichenfolgen enthalten, aus denen Sie Zahlen entfernen möchten. Gehen Sie zu "Kutools" > "Text" > "Bestimmte Zeichen löschen".
- Wählen Sie im Dialogfeld "Bestimmte Zeichen löschen" die Option "Numerische Zeichen" aus und klicken Sie auf "OK".

Ergebnis: Alle Zahlen werden auf einmal aus den ausgewählten Textzellen entfernt.
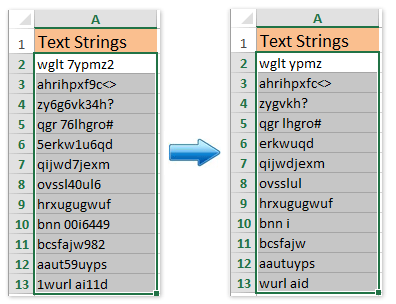
Tipp: Wenn Sie Zahlen und andere Sonderzeichen aus Textzellen entfernen möchten, während nur Buchstaben beibehalten werden sollen, aktivieren Sie einfach die Option "Nicht-alphabetische Zeichen" im Dialogfeld "Bestimmte Zeichen löschen" und klicken Sie auf "OK". Siehe Screenshot unten.

Kutools für Excel - Verleihen Sie Excel mit über 300 essenziellen Tools einen echten Schub. Nutzen Sie dauerhaft kostenlose KI-Funktionen! Holen Sie es sich jetzt
Zahlen aus Textzeichenfolgen mit einer benutzerdefinierten Funktion entfernen
Für diejenigen, die sich mit dem Codieren auskennen, bietet eine "Benutzerdefinierte Funktion" (UDF) in VBA eine anpassbare und wiederverwendbare Lösung.
- Drücken Sie gleichzeitig die Tasten "Alt + F11", um den VBA-Editor zu öffnen.
- Gehen Sie zu "Einfügen" > "Modul" und fügen Sie den folgenden VBA-Code ein. VBA: Zahlen aus Textzeichenfolgen in Excel entfernen
Function RemoveNumbers(Txt As String) As String With CreateObject("VBScript.RegExp") .Global = True .Pattern = "[0-9]" RemoveNumbers = .Replace(Txt, "") End With End Function - Geben Sie die folgende Formel in eine leere Zelle ein, in der Sie den bereinigten Text anzeigen möchten. Vergessen Sie nicht, "A2" durch die Referenz Ihrer Textzelle zu ersetzen.
=RemoveNumbers(A2)

Das Entfernen von Zahlen aus Textzeichenfolgen in Excel kann durch verschiedene Methoden erreicht werden, je nachdem, ob Sie Einfachheit bevorzugen oder über die entsprechenden Werkzeuge verfügen. Jede in diesem Beitrag beschriebene Methode stellt sicher, dass Ihre Textzeichenfolgen effizient bereinigt werden, was die Klarheit und Nutzbarkeit Ihrer Daten erhöht.
Demo: Zahlen aus Textzeichenfolgen in Excel entfernen
Verwandte Artikel:
Die besten Produktivitätstools für das Büro
Stärken Sie Ihre Excel-Fähigkeiten mit Kutools für Excel und genießen Sie Effizienz wie nie zuvor. Kutools für Excel bietet mehr als300 erweiterte Funktionen, um die Produktivität zu steigern und Zeit zu sparen. Klicken Sie hier, um die Funktion zu erhalten, die Sie am meisten benötigen...
Office Tab bringt die Tab-Oberfläche in Office und macht Ihre Arbeit wesentlich einfacher
- Aktivieren Sie die Tabulator-Bearbeitung und das Lesen in Word, Excel, PowerPoint, Publisher, Access, Visio und Project.
- Öffnen und erstellen Sie mehrere Dokumente in neuen Tabs innerhalb desselben Fensters, statt in neuen Einzelfenstern.
- Steigert Ihre Produktivität um50 % und reduziert hunderte Mausklicks täglich!
Alle Kutools-Add-Ins. Ein Installationspaket
Das Kutools for Office-Paket bündelt Add-Ins für Excel, Word, Outlook & PowerPoint sowie Office Tab Pro und ist ideal für Teams, die mit mehreren Office-Anwendungen arbeiten.
- All-in-One-Paket — Add-Ins für Excel, Word, Outlook & PowerPoint + Office Tab Pro
- Ein Installationspaket, eine Lizenz — in wenigen Minuten einsatzbereit (MSI-kompatibel)
- Besser gemeinsam — optimierte Produktivität in allen Office-Anwendungen
- 30 Tage kostenlos testen — keine Registrierung, keine Kreditkarte erforderlich
- Bestes Preis-Leistungs-Verhältnis — günstiger als Einzelkauf der Add-Ins




