Wie kann man in Excel automatisch abwechselnde Zeilen/Spalten einfärben?
Angenommen, Sie haben einen Datenbereich und möchten nun automatisch abwechselnde Zeilen einfärben, wenn Sie am Ende des Bereichs neue Daten hinzufügen, wie in den folgenden Screenshots gezeigt. Wie können Sie diese Aufgabe schnell lösen? Dieses Tutorial gibt Ihnen einige Vorschläge.
|
 Automatisches Einfärben abwechselnder Zeilen/Spalten durch Formatierung als Tabelle
Automatisches Einfärben abwechselnder Zeilen/Spalten durch Formatierung als Tabelle
In Excel können Sie, wenn Sie abwechselnde Zeilen oder Spalten automatisch einfärben möchten, eine Tabelle erstellen.
1. Wählen Sie den Bereich aus, an dem Sie arbeiten möchten, und klicken Sie auf Einfügen > Tabelle, siehe Screenshot:
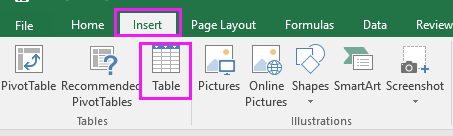
2. Aktivieren Sie im Dialogfeld 'Tabelle erstellen' die Option Meine Tabelle hat Überschriften (Wenn Ihr Bereich keine Überschriften hat, deaktivieren Sie diese Option) und klicken Sie auf OK. Siehe Screenshot:

3. Gehen Sie dann zum Register Design der Tabellenwerkzeuge und wählen Sie die gewünschten Tabellenstile aus. Siehe Screenshot:
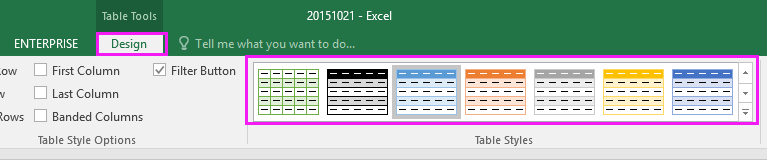
Nun werden die Zeilen der Tabelle automatisch abwechselnd eingefärbt, wenn Sie neue Daten hinzufügen.

Tipp: Wenn Sie abwechselnde Spalten automatisch einfärben möchten, aktivieren Sie einfach Bänderte Spalten in der Gruppe Tabellenformatoptionen unter dem Register Design.


Entfesseln Sie die Magie von Excel mit Kutools AI
- Intelligente Ausführung: Führen Sie Zellenoperationen durch, analysieren Sie Daten und erstellen Sie Diagramme – alles angetrieben durch einfache Befehle.
- Benutzerdefinierte Formeln: Erstellen Sie maßgeschneiderte Formeln, um Ihre Arbeitsabläufe zu optimieren.
- VBA-Codierung: Schreiben und implementieren Sie VBA-Code mühelos.
- Formelinterpretation: Verstehen Sie komplexe Formeln mit Leichtigkeit.
- Textübersetzung: Überwinden Sie Sprachbarrieren in Ihren Tabellen.
 Automatisches Einfärben abwechselnder Zeilen/Spalten mit bedingter Formatierung
Automatisches Einfärben abwechselnder Zeilen/Spalten mit bedingter Formatierung
Sie können auch die Funktion Bedingte Formatierung verwenden, um jede zweite Zeile/Spalte automatisch einzufärben.
1. Wählen Sie den Datenbereich aus, dessen Zeilen Sie abwechselnd einfärben möchten, und klicken Sie auf Start > Bedingte Formatierung > Neue Regel. Siehe Screenshot:
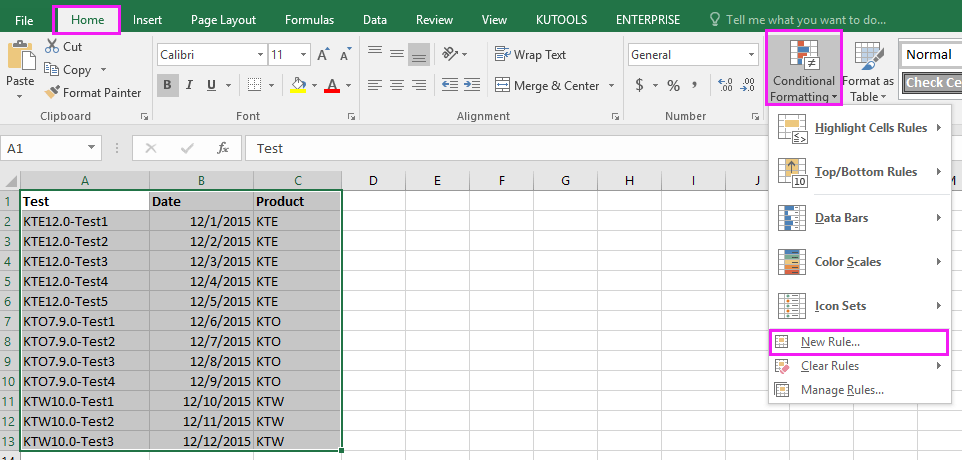
2. Klicken Sie im Dialogfeld Neue Formatierungsregel auf Formel verwenden, um zu bestimmen, welche Zellen formatiert werden sollen, und geben Sie diese Formel =REST(ZEILE();2) in das Textfeld Formatieren, wo diese Formel wahr ist, ein. Siehe Screenshot:

3. Klicken Sie dann auf Formatieren, und wählen Sie unter dem Register Füllung eine Farbe aus, mit der Sie die abwechselnden Zeilen einfärben möchten, siehe Screenshot:
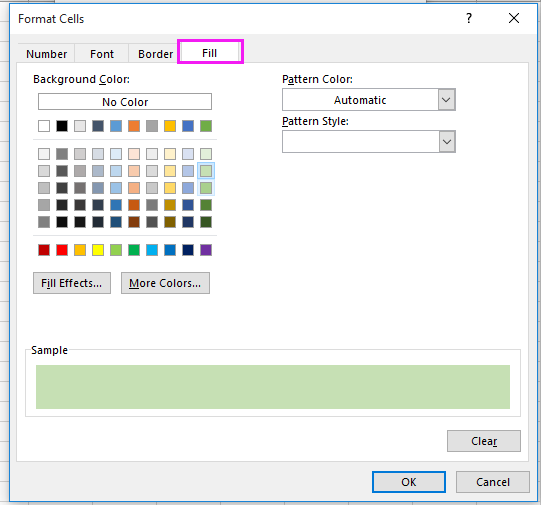
4. Klicken Sie auf OK > OK. Nun sehen Sie, dass die Zeilen automatisch schattiert werden, wenn Sie neue Daten hinzufügen.
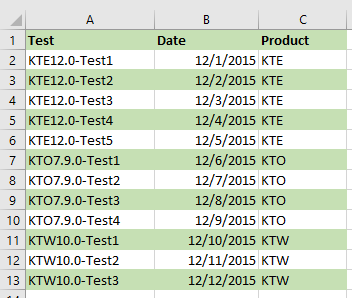
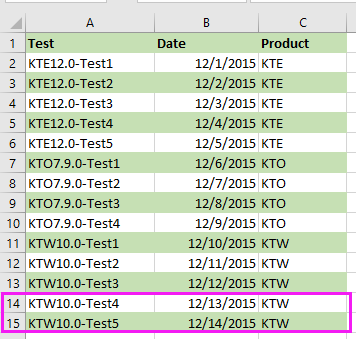
Tipps:
(1) Wenn Sie abwechselnde Spalten einfärben möchten, verwenden Sie diese Formel =REST(SPALTE();2).
(2) Die Füllfarbe wird nur dann zu neuen Zeilen/Spalten hinzugefügt, wenn die neu hinzugefügten Daten dasselbe Format wie die darüber liegenden Daten haben.
 Automatisches Einfärben abwechselnder Zeilen/Spalten mit Kutools für Excel
Automatisches Einfärben abwechselnder Zeilen/Spalten mit Kutools für Excel
Wenn Sie den Bereich nicht in eine Tabelle ändern und sich keine Formeln merken möchten, können Sie die Funktion Alternative Zeilen-/Spaltenfärbung von Kutools für Excel ausprobieren, die Ihnen ebenfalls dabei helfen kann, schnell jede zweite Zeile oder Spalte automatisch einzufärben, während Sie neue Daten hinzufügen.
Nach der kostenlosen Installation von Kutools für Excel gehen Sie bitte wie folgt vor:
1. Wählen Sie den Datenbereich aus, den Sie einfärben möchten, und klicken Sie auf Kutools > Format > Alternative Zeilen-/Spaltenfärbung. Siehe Screenshot:
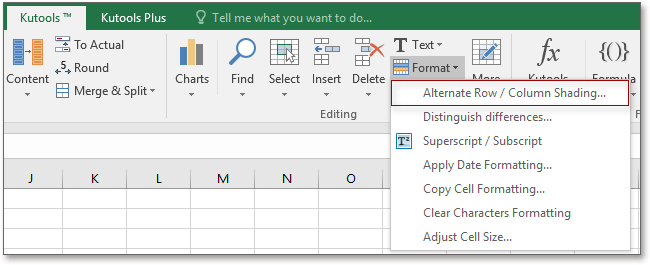
2. Führen Sie im erscheinenden Dialogfeld die folgenden Schritte aus:
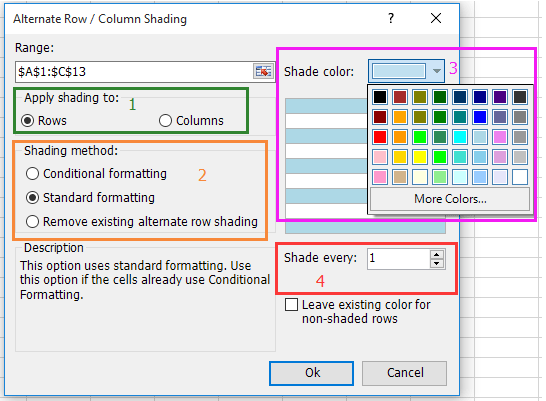
2) Wählen Sie eine der Schattierungsmethoden aus: Bedingte Formatierung oder Standardformatierung (falls Sie in Ihrem Bereich bereits bedingte Formatierung angewendet haben und diese nun durch jede zweite Zeile/Spalte schattieren möchten, wählen Sie bitte Standardformatierung Option);
3) Wählen Sie eine Farbe aus, mit der Sie den Bereich abwechselnd nach Zeilen/Spalten einfärben möchten.
4) Geben Sie 1 in das Feld Färbe alle ein.
3. Klicken Sie auf Ok. Und die Zeilen werden beim Hinzufügen neuer Daten automatisch abwechselnd eingefärbt.
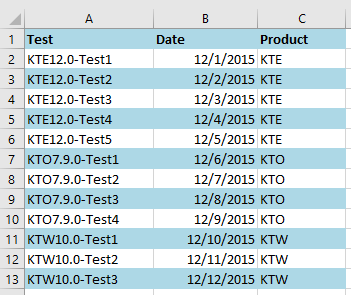
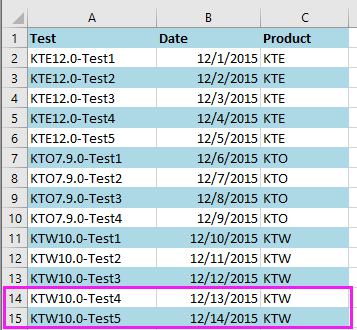
Automatische Färbung abwechselnder Spalten
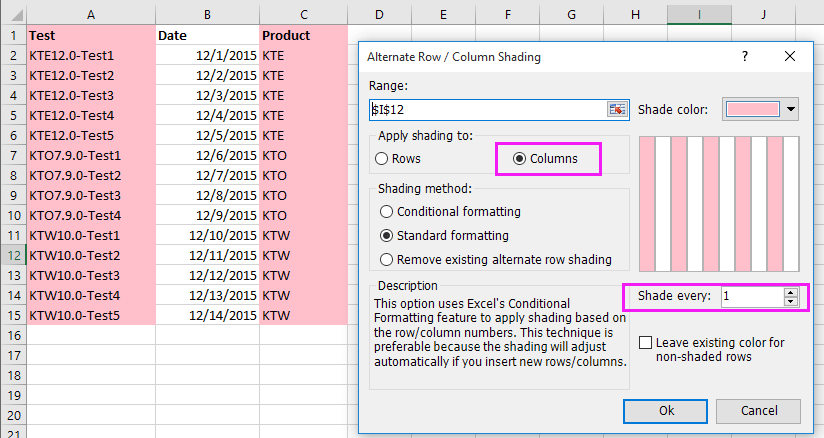
Hinweis:
1. Wenn Sie alle bedingten Formatierungen und Hintergrundfarben entfernen möchten, wählen Sie den Bereich aus und aktivieren Sie die Option Vorhandene alternative Zeilenfärbung entfernen im Dialogfeld Alternative Zeilen-/Spaltenfärbung.
2. Die neu hinzugefügten Daten müssen dasselbe Format wie die darüber liegenden Daten haben, sonst kann die alternative Schattierung nicht automatisch zu den neu hinzugefügten Zeilen/Spalten hinzugefügt werden.
Sie könnten an diesen Artikeln interessiert sein:
- Wie man Durchschnittswerte basierend auf der Zellenfarbe in Excel berechnet
- Wie fügt man mehrere Bilder in eine Zelle in Excel ein?
- Wie fügt man Live-Wechselkurse in Excel ein?
- Wie konvertiert man Währungszahlen schnell in Wörter in Excel?
Die besten Produktivitätstools für das Büro
Stärken Sie Ihre Excel-Fähigkeiten mit Kutools für Excel und genießen Sie Effizienz wie nie zuvor. Kutools für Excel bietet mehr als300 erweiterte Funktionen, um die Produktivität zu steigern und Zeit zu sparen. Klicken Sie hier, um die Funktion zu erhalten, die Sie am meisten benötigen...
Office Tab bringt die Tab-Oberfläche in Office und macht Ihre Arbeit wesentlich einfacher
- Aktivieren Sie die Tabulator-Bearbeitung und das Lesen in Word, Excel, PowerPoint, Publisher, Access, Visio und Project.
- Öffnen und erstellen Sie mehrere Dokumente in neuen Tabs innerhalb desselben Fensters, statt in neuen Einzelfenstern.
- Steigert Ihre Produktivität um50 % und reduziert hunderte Mausklicks täglich!
Alle Kutools-Add-Ins. Ein Installationspaket
Das Kutools for Office-Paket bündelt Add-Ins für Excel, Word, Outlook & PowerPoint sowie Office Tab Pro und ist ideal für Teams, die mit mehreren Office-Anwendungen arbeiten.
- All-in-One-Paket — Add-Ins für Excel, Word, Outlook & PowerPoint + Office Tab Pro
- Ein Installationspaket, eine Lizenz — in wenigen Minuten einsatzbereit (MSI-kompatibel)
- Besser gemeinsam — optimierte Produktivität in allen Office-Anwendungen
- 30 Tage kostenlos testen — keine Registrierung, keine Kreditkarte erforderlich
- Bestes Preis-Leistungs-Verhältnis — günstiger als Einzelkauf der Add-Ins