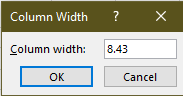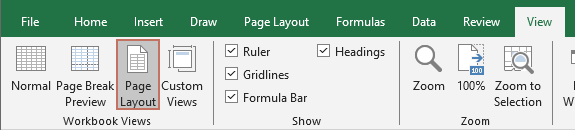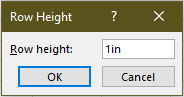Zellen exakt in Zoll, cm oder andere Einheiten in Excel ändern
Beim Arbeiten in Excel ist es wichtig, die Zellengröße an physikalische Abmessungen anzupassen – wie Zoll oder Zentimeter – um gedruckte Berichte, Formulare oder Etiketten vorzubereiten. Allerdings kann das Standardverhalten von Excel verwirrend sein, da es die verwendete Maßeinheit nicht klar angibt. Dieser Leitfaden führt Sie durch verschiedene Methoden, mit denen Sie die Zellengröße präzise mit vertrauten Maßeinheiten steuern können.
- Warum Einstellungen der Zellengröße verwirrend sind
- Ändern Sie Excels Standardeinheiten für Maße
- Visuell Zellen mit der Seitenlayoutansicht anpassen
- Geben Sie spezifische Einheitswerte für die Zellengröße ein
- Zellen sofort nach Einheiten mit Kutools für Excel anpassen
Warum Einstellungen der Zellengröße verwirrend sind
Die meisten Excel-Benutzer passen die Zellengröße an, indem sie zur Registerkarte "Start" > "Format" > "Zeilenhöhe" oder "Spaltenbreite" gehen, aber stoßen auf folgende Probleme:
- Die Eingabefelder akzeptieren nur Zahlen – ohne sichtbare Einheit, was unklar macht, was "15" oder "20" tatsächlich darstellt.
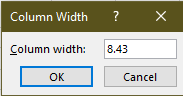
- Wenn Sie versuchen, eine Zahl mit einer Einheit einzugeben (z.B. 4cm, 2in), zeigt Excel eine Fehlermeldung an, da es reine numerische Werte erwartet.

Dies erschwert es, die reale Größe einer Zelle genau zu kontrollieren.
Um dies zu lösen, ändern Sie zuerst die Standardeinheiten des Lineals in Excel und wechseln dann zur Seitenlayoutansicht, wo Sie intuitivere, einheitenbasierte Methoden verwenden können, um die Zellengröße anzupassen.
Ändern Sie die Standardeinheiten für Maße in Excel
Das Ändern der Standardeinheit hilft Ihnen zu verstehen, wie Excel Größeneingaben interpretiert und verbessert die Kontrolle bei manuellem Ändern der Größe oder bei der Eingabe.
- Gehen Sie zu "Datei" (oder Office-Schaltfläche) > "Optionen".
- Klicken Sie im Fenster "Excel-Optionen" auf "Erweitert" im linken Bereich.
- Scrollen Sie nach unten zum Anzeigeabschnitt.
- Wählen Sie im Dropdown-Menü "Linealeinheiten" "Zoll", "Zentimeter" oder "Millimeter" je nach Bedarf aus.
- Klicken Sie abschließend auf "OK", um die Änderungen zu speichern. Siehe Screenshot.

Zellen visuell mit der Seitenlayoutansicht anpassen
Sobald Sie Ihre bevorzugte Einheit festgelegt haben, können Sie Zellen mit der Maus auf eine intuitivere Weise visuell anpassen:
- Aktivieren Sie in dem Arbeitsblatt, in dem Sie die Zellen anpassen möchten, die Seitenlayoutansicht.
- Wählen Sie "Ansicht" > "Seitenlayout".
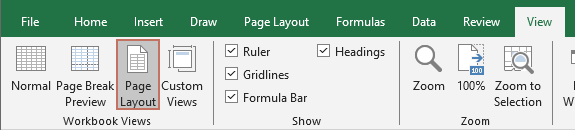
- Oder klicken Sie auf die Schaltfläche "Seitenlayout" auf der rechten Seite der "Statusleiste".

- Wählen Sie "Ansicht" > "Seitenlayout".
- Fahren Sie mit der Maus über den unteren Rand eines Zeilenkopfs (z.B. den unteren Rand des Zahlenfelds für Zeile 7). Wenn sich der Cursor in eine horizontale Linie mit nach oben und unten zeigenden Pfeilen (Größenänderungssymbol) ändert,
 klicken und ziehen Sie, um die Zeilenhöhe anzupassen.
klicken und ziehen Sie, um die Zeilenhöhe anzupassen.  Hinweise:
Hinweise:- Ähnlich können Sie die Breite einer Spalte anpassen, indem Sie mit der Maus über den rechten Rand eines Spaltenbuchstabens fahren (z.B. den rechten Rand von Spalte C), bis sich der Cursor in das Größenänderungssymbol ändert, und dann ziehen, um anzupassen.
- Sie sehen einen Live-Tooltip (z.B. 2,00 Zentimeter), der die aktuelle Größe in Ihrer gewählten Einheit anzeigt.
- Lassen Sie los, wenn Sie die gewünschte Größe erreicht haben.
Diese Methode ist ideal für Benutzer, die visuelles Feedback und präzise Kontrolle basierend auf vertrauten physischen Messungen bevorzugen.
Eingabe spezifischer Einheitswerte für die Zellengröße
Excel ermöglicht es Ihnen auch, genaue Abmessungen (wie 4cm, 2in) einzugeben, um Zeilenhöhe und Spaltenbreite anzupassen, jedoch nur in der Seitenlayoutansicht.
So ändern Sie die Breite einer Spalte:
- Wechseln Sie zur "Seitenlayout"-Ansicht.
- Wählen Sie "Ansicht" > "Seitenlayout".
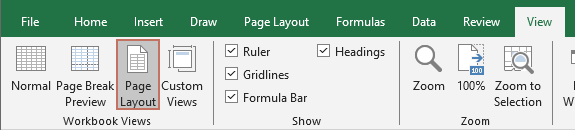
- Oder klicken Sie auf die Schaltfläche "Seitenlayout" auf der rechten Seite der "Statusleiste".

- Klicken Sie mit der rechten Maustaste auf den Kopf der Spalte, die Sie anpassen möchten (z.B. Spalte B), und wählen Sie "Spaltenbreite" aus dem Kontextmenü.

- Im Dialogfeld "Spaltenbreite" sehen Sie einen Wert mit der Einheit, die Sie zuvor festgelegt haben. Um die Spalte zu ändern, geben Sie einfach einen neuen Wert gefolgt von einer unterstützten Einheit ein, wie z.B. 4cm, 2in oder 50mm, und klicken Sie auf "OK".

Die Spaltenbreite ist nun auf präzise Abmessungen geändert.
So ändern Sie die Höhe einer Zeile:
- Klicken Sie mit der rechten Maustaste auf die Zeilennummer (z.B. Zeile 5) und wählen Sie "Zeilenhöhe".

- Geben Sie einen Wert wie 1in oder 2cm ein und klicken Sie auf "OK".
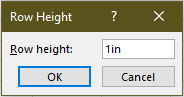
Die Zeilenhöhe ist nun auf präzise Abmessungen geändert.
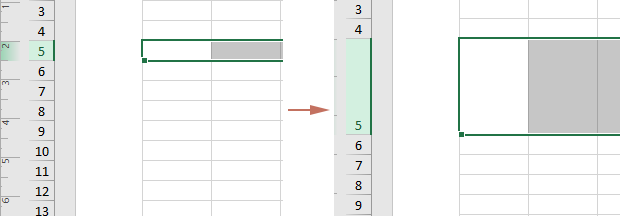
So ändern Sie alle Zellen:
- Drücken Sie "Strg" + "A", um alles auszuwählen.
- Klicken Sie mit der rechten Maustaste auf eine beliebige Zeilennummer oder Spaltenbuchstaben und wählen Sie "Zeilenhöhe" oder "Spaltenbreite" aus dem Kontextmenü.
- Geben Sie im Dialogfeld Ihren gewünschten Wert mit einer Einheit ein (z.B. 5cm, 2in) und klicken Sie auf "OK".
Diese Methode funktioniert nur in der Seitenlayoutansicht. Wenn sie außerhalb dieser Ansicht verwendet wird, führt das Eingeben einer Einheit wie 3cm zu einem Fehler.
Zellen sofort nach Einheiten mit Kutools für Excel anpassen
Wenn Sie häufig Zellen mit bestimmten Einheiten anpassen müssen, erfordert Excel das Wechseln der Ansichten und das separate Anpassen von Zeilenhöhe und Spaltenbreite. "Kutools für Excel" bietet eine effizientere und benutzerfreundlichere Alternative: Es ermöglicht Ihnen, leicht aus verschiedenen Einheiten auszuwählen und sowohl Zeilenhöhe als auch Spaltenbreite gleichzeitig anzupassen, alles an einem Ort, ohne die Ansicht zu wechseln.
- Nach der Installation von Kutools gehen Sie zu "Kutools" > "Format" > "Zellengröße anpassen".

- Im sich öffnenden Dialogfeld "Zellengröße anpassen" müssen Sie:
- Den Bereich mit den Zellen auswählen, die Sie anpassen möchten.
- Eine "Einheitentyp" auswählen (Punkt, Zoll, cm oder Pixel).
- "Zeilenhöhe" und/oder "Spaltenbreite" aktivieren.
- Die gewünschten Werte eingeben.
- Klicken Sie auf "OK".

Alle ausgewählten Zellen werden sofort angepasst.
Kutools für Excel - Verleihen Sie Excel mit über 300 essenziellen Tools einen echten Schub. Nutzen Sie dauerhaft kostenlose KI-Funktionen! Holen Sie es sich jetzt
Schlussfolgerung
Das Anpassen der Zellengröße in Excel auf exakte Abmessungen wie Zentimeter oder Zoll ist möglich – aber nicht einfach mit den Standardmethoden von Excel. Sie müssen zur Seitenlayoutansicht wechseln und die Lineal-Einheitseinstellung ändern, um bessere Kontrolle zu haben. Für schnelle Massenanpassungen in verschiedenen Einheiten und ohne Einschränkungen der Ansicht bietet Kutools für Excel die effizienteste und flexibelste Lösung.
Ob Sie Formulare drucken, Rechnungen gestalten oder Daten visuell ausrichten, diese Techniken helfen sicherzustellen, dass Ihr Layout sowohl auf Papier als auch auf dem Bildschirm perfekt aussieht.
Demo: Ajustieren der Zellengröße nach cm/Punkten/Pixel/Zoll mit Kutools für Excel
Verwandte Artikel:
- Wie maximiert man alle Spalten in Excel?
- Wie konvertiert man schnell Zellen zwischen Hektar und Acres in Excel?
- Wie entfernt man das Plus- oder Minuszeichen von Daten in Excel?
Die besten Produktivitätstools für das Büro
Stärken Sie Ihre Excel-Fähigkeiten mit Kutools für Excel und genießen Sie Effizienz wie nie zuvor. Kutools für Excel bietet mehr als300 erweiterte Funktionen, um die Produktivität zu steigern und Zeit zu sparen. Klicken Sie hier, um die Funktion zu erhalten, die Sie am meisten benötigen...
Office Tab bringt die Tab-Oberfläche in Office und macht Ihre Arbeit wesentlich einfacher
- Aktivieren Sie die Tabulator-Bearbeitung und das Lesen in Word, Excel, PowerPoint, Publisher, Access, Visio und Project.
- Öffnen und erstellen Sie mehrere Dokumente in neuen Tabs innerhalb desselben Fensters, statt in neuen Einzelfenstern.
- Steigert Ihre Produktivität um50 % und reduziert hunderte Mausklicks täglich!
Alle Kutools-Add-Ins. Ein Installationspaket
Das Kutools for Office-Paket bündelt Add-Ins für Excel, Word, Outlook & PowerPoint sowie Office Tab Pro und ist ideal für Teams, die mit mehreren Office-Anwendungen arbeiten.
- All-in-One-Paket — Add-Ins für Excel, Word, Outlook & PowerPoint + Office Tab Pro
- Ein Installationspaket, eine Lizenz — in wenigen Minuten einsatzbereit (MSI-kompatibel)
- Besser gemeinsam — optimierte Produktivität in allen Office-Anwendungen
- 30 Tage kostenlos testen — keine Registrierung, keine Kreditkarte erforderlich
- Bestes Preis-Leistungs-Verhältnis — günstiger als Einzelkauf der Add-Ins