Wie kann man einen Bereich oder ein Diagramm einfach als Bild in Excel kopieren und einfügen?
In einigen Fällen möchten Sie einen Bereich oder ein Zeichen als Bild kopieren und einfügen, sodass es nur die Daten anzeigen kann, aber nicht bearbeitet werden kann. In diesem Tutorial zeige ich Ihnen Methoden, um einen Bereich oder ein Zeichen ganz einfach als Bild in Excel zu kopieren und einzufügen.

Kopieren und Einfügen eines Bereichs oder Diagramms als Bild mit der Funktion „Als Bild kopieren“
Kopieren und Einfügen eines Bereichs oder Diagramms als Bild mit Kutools für Excel ![]()
Alle Diagramme als GIF/TIF/JPEG/PNG mit Kutools für Excel exportieren ![]()
Bereich als Bild mit Kutools für Excel exportieren ![]()
 Kopieren und Einfügen eines Bereichs oder Diagramms als Bild mit der Funktion „Als Bild kopieren“
Kopieren und Einfügen eines Bereichs oder Diagramms als Bild mit der Funktion „Als Bild kopieren“
In Excel können Sie die Funktion „Als Bild kopieren“ verwenden, um schnell einen Bereich oder ein Diagramm zu kopieren und einzufügen.
1. Wählen Sie den Bereich oder das Diagramm aus, das Sie als Bild kopieren und einfügen möchten, und klicken Sie dann auf Start > Kopieren > Als Bild kopieren. Siehe Screenshot:

2. Geben Sie im geöffneten Dialogfeld „Bild kopieren“ die Optionen entsprechend Ihren Bedürfnissen an, und klicken Sie auf die Schaltfläche OK.

3. Wählen Sie einen Ort aus, um das Bild einzufügen, und drücken Sie Strg + V, um das Bild einzufügen.

Hinweis: Diese Methode funktioniert nicht in Excel 2007.
 Kopieren und Einfügen eines Bereichs oder Diagramms als Bild mit Kutools für Excel
Kopieren und Einfügen eines Bereichs oder Diagramms als Bild mit Kutools für Excel
Wenn Sie Kutools für Excel haben, können Sie den Bereich oder das Diagramm als AutoText-Eintrag speichern und den Bereich oder das Diagramm jederzeit als Bild einfügen, wenn Sie dies benötigen.
1. Klicken Sie auf Kutools > Einfügen > AutoText-Bibliothek. Siehe Screenshot:

2. DasAutoText-Bibliothek Fenster öffnet sich, und Sie wählen den Bereich aus, den Sie zur AutoText-Bibliothek hinzufügen möchten, und klicken dann auf![]() . Siehe Screenshot:
. Siehe Screenshot:
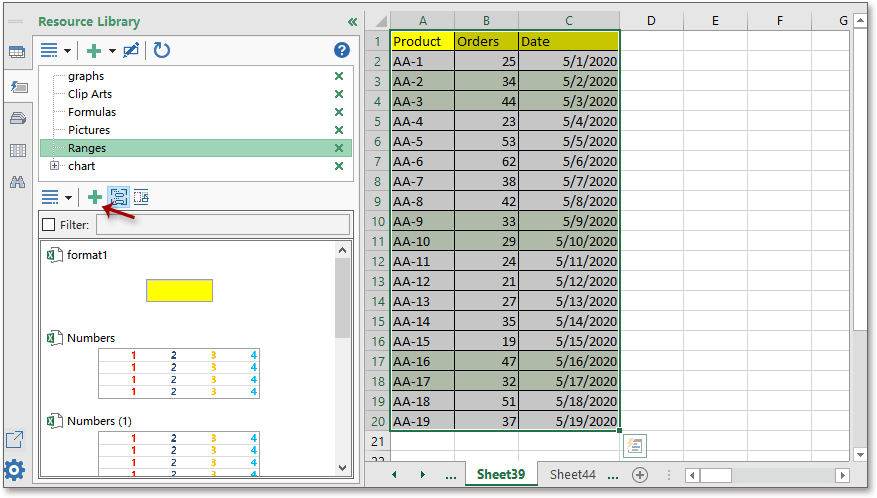
3. Geben Sie dann einen Namen für dieses neue Element an, und wählen Sie eine Gruppe aus, zu der Sie es hinzufügen möchten. Siehe Screenshot:

4. Klicken Sie auf Hinzufügen, um den Vorgang abzuschließen.
Wenn Sie diesen Bereich als Bild einfügen möchten, müssen Sie nur eine Zelle auswählen, die das Bild positioniert, dann das AutoText-Bibliothek-Fenster aktivieren, den Bereich finden und auf die Schaltfläche daneben klicken, und wählen Sie Einfügen als > Bild (EMF).

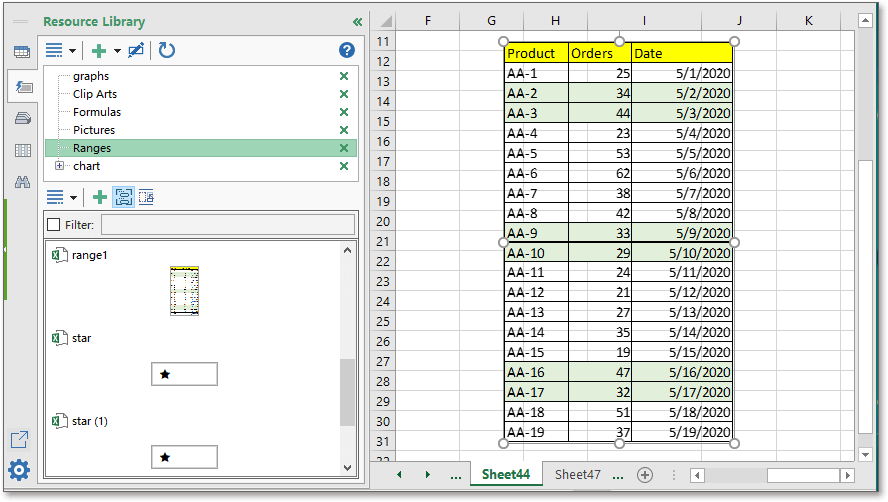
 Alle Diagramme als GIF/TIF/JPEG/PNG mit Kutools für Excel exportieren
Alle Diagramme als GIF/TIF/JPEG/PNG mit Kutools für Excel exportieren
Wenn Sie Kutools für Excel haben, können Sie auch alle Diagramme einer Arbeitsmappe als GIF-, TIF-, PNG- oder JPEG-Bilder in einen bestimmten Ordner exportieren.
Nach der kostenlosen Installation von Kutools für Excel gehen Sie bitte wie folgt vor:
1. Aktivieren Sie die Arbeitsmappe, aus der Sie die Diagramme exportieren möchten, und klicken Sie auf Kutools Plus > Importieren & Exportieren > Diagramm exportieren. Siehe Screenshot:

2. Im erscheinenden Dialogfeld
1) Wählen Sie den Grafiktyp aus, den Sie aus der Dropdown-Liste Typen exportieren möchten;
2) Wählen Sie dann ein Verzeichnis aus, um die Grafiken auszugeben;
3) Wählen Sie das gewünschte Bildformat aus der Dropdown-Liste Exportformat aus.
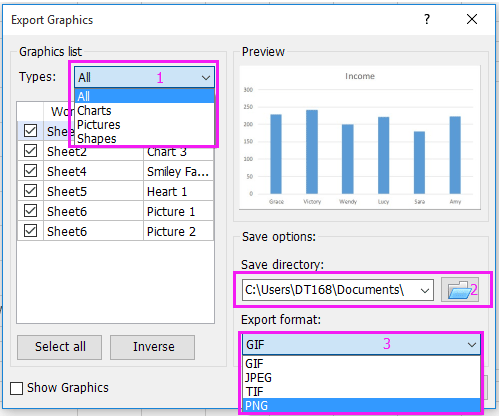
3. Klicken Sie auf die Schaltfläche OK. Ein Dialogfeld erscheint, das Ihnen mitteilt, wie viele Bilder erfolgreich exportiert wurden.

4. Klicken Sie auf OK, um es zu schließen, und gehen Sie zum angegebenen Verzeichnis, um die exportierten Bilder anzusehen.
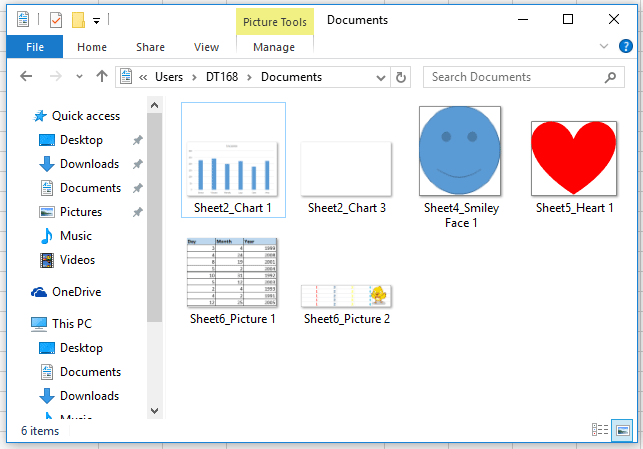
 Bereich als Bild mit Kutools für Excel exportieren
Bereich als Bild mit Kutools für Excel exportieren
Mit Kutools für Excel können Sie das Hilfsprogramm „ Bereich als Grafik exportieren“ verwenden, um einen Bereich als PNG/TIF/JPEG/GIF-Bild zu exportieren.
Nach der kostenlosen Installation von Kutools für Excel gehen Sie bitte wie folgt vor:
1. Wählen Sie einen Bereich aus, den Sie als Bild exportieren möchten, und klicken Sie auf Kutools Plus > Importieren & Exportieren > Bereich als Grafik exportieren. Siehe Screenshot:
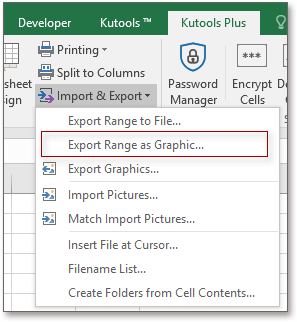
2. Wählen Sie im Dialogfeld „Bereich als Grafik exportieren“ das Speicherpfad aus, das Sie wünschen, und wählen Sie dann das benötigte Bildformat aus der Dropdown-Liste Exportformat aus.
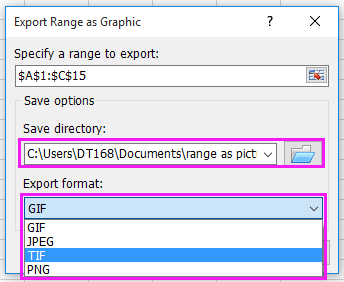
3. Klicken Sie auf OK, und ein weiteres Dialogfeld erscheint zur Benennung des Bereichs. Standardmäßig wird er basierend auf dem Bereichsbezug benannt.
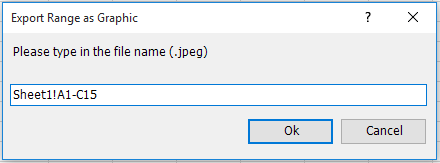
4. Klicken Sie auf OK, und ein Dialogfeld erscheint, das Sie daran erinnert, dass der Bereich erfolgreich exportiert wurde. Schließen Sie es einfach. Sie können zum Verzeichnis gehen, um das Bereichsbild zu finden.

Sie könnten interessiert sein an:
- Wie speichert man jedes Blatt einer Arbeitsmappe als separates PDF in Excel?
- Wie speichert man nur Formen als Bilder (JPG/GIF/TIF/PNG) in Excel?
- Wie färbt man doppelte Werte oder doppelte Zeilen in Excel ein?
Die besten Produktivitätstools für das Büro
Stärken Sie Ihre Excel-Fähigkeiten mit Kutools für Excel und genießen Sie Effizienz wie nie zuvor. Kutools für Excel bietet mehr als300 erweiterte Funktionen, um die Produktivität zu steigern und Zeit zu sparen. Klicken Sie hier, um die Funktion zu erhalten, die Sie am meisten benötigen...
Office Tab bringt die Tab-Oberfläche in Office und macht Ihre Arbeit wesentlich einfacher
- Aktivieren Sie die Tabulator-Bearbeitung und das Lesen in Word, Excel, PowerPoint, Publisher, Access, Visio und Project.
- Öffnen und erstellen Sie mehrere Dokumente in neuen Tabs innerhalb desselben Fensters, statt in neuen Einzelfenstern.
- Steigert Ihre Produktivität um50 % und reduziert hunderte Mausklicks täglich!
Alle Kutools-Add-Ins. Ein Installationspaket
Das Kutools for Office-Paket bündelt Add-Ins für Excel, Word, Outlook & PowerPoint sowie Office Tab Pro und ist ideal für Teams, die mit mehreren Office-Anwendungen arbeiten.
- All-in-One-Paket — Add-Ins für Excel, Word, Outlook & PowerPoint + Office Tab Pro
- Ein Installationspaket, eine Lizenz — in wenigen Minuten einsatzbereit (MSI-kompatibel)
- Besser gemeinsam — optimierte Produktivität in allen Office-Anwendungen
- 30 Tage kostenlos testen — keine Registrierung, keine Kreditkarte erforderlich
- Bestes Preis-Leistungs-Verhältnis — günstiger als Einzelkauf der Add-Ins