Wie löscht man in Excel alles außer den ausgewählten Bereichen?
In Excel können wir schnell und direkt die ausgewählten Bereiche löschen, aber haben Sie jemals versucht, andere Zelleninhalte außer den ausgewählten Bereichen zu löschen? In diesem Artikel stelle ich Ihnen einige Tricks vor, mit denen Sie diese Aufgabe in Excel schnell und einfach lösen können.
Alles außer den ausgewählten Bereichen mit VBA-Code löschen
Alles außer den ausgewählten Bereichen mit der Bereichshilfe von Kutools für Excel löschen
Alles außer den ausgewählten Bereichen mit Kopieren von Bereichen von Kutools für Excel löschen
Alles außer den ausgewählten Bereichen mit VBA-Code löschen
Es gibt keinen direkten Weg, um alle nicht ausgewählten Zellenwerte auf einmal zu löschen, aber der folgende VBA-Code könnte Ihnen helfen. Bitte gehen Sie wie folgt vor:
1. Halten Sie bitte die Strg-Taste gedrückt, um die Zellen auszuwählen, die Sie behalten möchten.

2. Drücken Sie gleichzeitig die Tasten Alt + F11, um das Microsoft Visual Basic for Applications-Fenster zu öffnen.
3. Klicken Sie im Dialogfeld des Microsoft Visual Basic for Applications-Fensters auf Einfügen > Modul, dann kopieren und fügen Sie den folgenden VBA-Code in das Modulfenster ein.
VBA-Code: Löschen aller Zellenwerte außer den ausgewählten Bereichen
Sub ClearAllExceptSelection()
'updateby Extendoffice
Dim xRg As Range
Dim xCell As Range
Dim xAddress As String
Dim xUpdate As Boolean
On Error Resume Next
xAddress = Application.ActiveWindow.RangeSelection.Address
Set xRg = Application.InputBox("Please select the ranges want to keep", "Kutools for Excel", xAddress, , , , , 8)
If xRg Is Nothing Then Exit Sub
xUpdate = Application.ScreenUpdating
Application.ScreenUpdating = False
For Each xCell In ActiveSheet.UsedRange
If Intersect(xCell, xRg) Is Nothing Then
xCell.Clear
End If
Next
Application.ScreenUpdating = xUpdate
End Sub
4. Drücken Sie dann die F5-Taste, um diesen Code auszuführen, und ein Hinweisfenster erscheint, das Sie auffordert, den Zellbereich auszuwählen, den Sie behalten möchten. Wenn Sie die Bereiche bereits in Schritt 1 ausgewählt haben, klicken Sie bitte auf OK. Wenn nicht, können Sie die gewünschten Zellen im Hinweisfenster auswählen und Kommas eingeben, um mehrere Bereiche zu trennen, dann auf OK klicken, siehe Screenshot:

5. Nach dem Klicken auf OK wurden alle anderen Zellenwerte gelöscht, nur die ausgewählten Bereiche bleiben übrig, siehe Screenshot:

Alles außer den ausgewählten Bereichen mit der Bereichshilfe von Kutools für Excel löschen
Wenn Sie Kutools für Excel installiert haben, können Sie mit der Funktion „Komplement“ der Bereichshilfe schnell die Auswahl umkehren und dann die umgekehrten Auswahlen auf einmal löschen.
Nach der Installation von Kutools für Excel gehen Sie bitte wie folgt vor:
1. Wählen Sie die Zellbereiche aus, die Sie behalten möchten.
2. Klicken Sie dann auf Kutools > Auswählen > Bereichshilfe, siehe Screenshot:

3. Aktivieren Sie im Dialogfeld „Bereichshilfe“ die Option „Komplement“, siehe Screenshot:
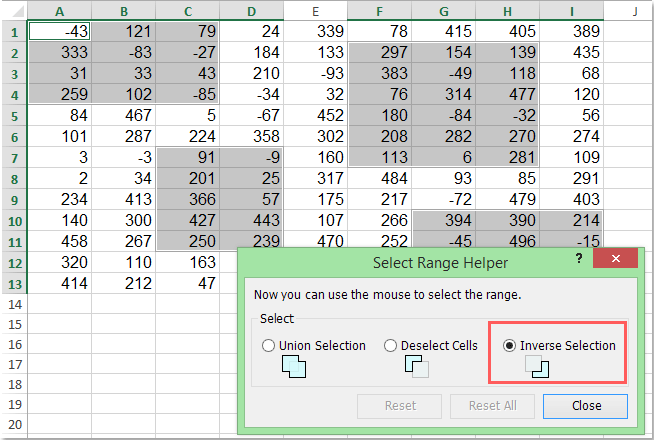
4. Ziehen Sie dann mit der Maus den Bereich, den Sie umkehren möchten. Wenn Sie die Maus loslassen, wurden die ausgewählten Zellen abgewählt und die nicht ausgewählten Zellen sofort ausgewählt. Siehe Screenshot:

5. Schließen Sie dann das Dialogfeld und drücken Sie die Entf-Taste, um die Auswahl auf einmal zu löschen. Nur Ihre gewünschten Zellen bleiben erhalten, siehe Screenshot:

Kutools für Excel - Verleihen Sie Excel mit über 300 essenziellen Tools einen echten Schub. Nutzen Sie dauerhaft kostenlose KI-Funktionen! Holen Sie es sich jetzt
Alles außer den ausgewählten Bereichen mit der Bereichshilfe von Kutools für Excel löschen
Ein weiteres Hilfsprogramm – Kopieren von Bereichen von Kutools für Excel – kann Ihnen ebenfalls bei dieser Aufgabe helfen. Sie müssen lediglich Ihre ausgewählten Bereiche in ein neues Arbeitsblatt kopieren und dann das alte Arbeitsblatt löschen.
Nach der Installation von Kutools für Excel gehen Sie bitte wie folgt vor:
1. Halten Sie die Strg-Taste gedrückt, um die Zellbereiche auszuwählen, die Sie behalten möchten.
2. Klicken Sie dann auf Kutools > Bereiche kopieren, siehe Screenshot:

3. Aktivieren Sie im Dialogfeld „Mehrere Bereiche kopieren“ die Option Alle unter Inhalte einfügen, aktivieren Sie Zeilenhöhe einschließen und Spaltenbreite einschließen, wenn Sie die gewünschte Zeilenhöhe und Spaltenbreite beibehalten möchten, siehe Screenshot:

4. Klicken Sie dann auf die Schaltfläche OK, und ein weiteres Fenster wird angezeigt, das Sie auffordert, eine Zelle auszuwählen, um die kopierten Zellen einzufügen. Wählen Sie bitte eine Zelle in einem neuen Arbeitsblatt aus, siehe Screenshot:

5. Klicken Sie dann auf OK, und nur Ihre ausgewählten Bereiche werden in das neue Arbeitsblatt eingefügt. Nun können Sie das ursprüngliche Arbeitsblatt nach Bedarf löschen.
Kutools für Excel - Verleihen Sie Excel mit über 300 essenziellen Tools einen echten Schub. Nutzen Sie dauerhaft kostenlose KI-Funktionen! Holen Sie es sich jetzt
Demo: Alles außer den ausgewählten Bereichen mit Kutools für Excel löschen
Die besten Produktivitätstools für das Büro
Stärken Sie Ihre Excel-Fähigkeiten mit Kutools für Excel und genießen Sie Effizienz wie nie zuvor. Kutools für Excel bietet mehr als300 erweiterte Funktionen, um die Produktivität zu steigern und Zeit zu sparen. Klicken Sie hier, um die Funktion zu erhalten, die Sie am meisten benötigen...
Office Tab bringt die Tab-Oberfläche in Office und macht Ihre Arbeit wesentlich einfacher
- Aktivieren Sie die Tabulator-Bearbeitung und das Lesen in Word, Excel, PowerPoint, Publisher, Access, Visio und Project.
- Öffnen und erstellen Sie mehrere Dokumente in neuen Tabs innerhalb desselben Fensters, statt in neuen Einzelfenstern.
- Steigert Ihre Produktivität um50 % und reduziert hunderte Mausklicks täglich!
Alle Kutools-Add-Ins. Ein Installationspaket
Das Kutools for Office-Paket bündelt Add-Ins für Excel, Word, Outlook & PowerPoint sowie Office Tab Pro und ist ideal für Teams, die mit mehreren Office-Anwendungen arbeiten.
- All-in-One-Paket — Add-Ins für Excel, Word, Outlook & PowerPoint + Office Tab Pro
- Ein Installationspaket, eine Lizenz — in wenigen Minuten einsatzbereit (MSI-kompatibel)
- Besser gemeinsam — optimierte Produktivität in allen Office-Anwendungen
- 30 Tage kostenlos testen — keine Registrierung, keine Kreditkarte erforderlich
- Bestes Preis-Leistungs-Verhältnis — günstiger als Einzelkauf der Add-Ins