Wie entfernt man in Excel doppelte Werte, die sich auf Groß-/Kleinschreibung unterscheiden?
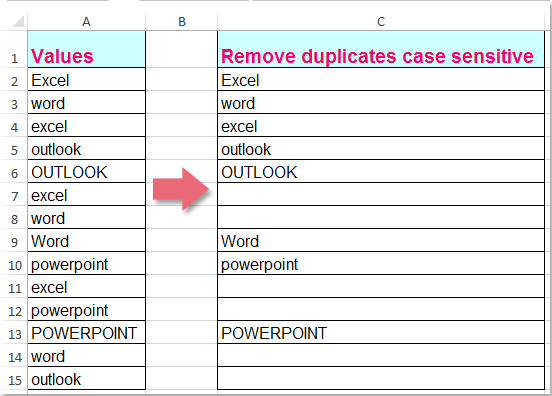
Normalerweise kann die Funktion „Duplikate entfernen“ in Excel Ihnen helfen, doppelte Werte schnell und einfach zu entfernen. Diese Funktion berücksichtigt jedoch keine Unterscheidung zwischen Groß- und Kleinschreibung. Manchmal möchten Sie Duplikate entfernen, die sich auf die Groß-/Kleinschreibung beziehen, um das gewünschte Ergebnis zu erhalten. Wie können Sie diese Aufgabe in Excel bewältigen?
Alle Duplikate, die sich auf Groß-/Kleinschreibung beziehen, mit Hilfsformel entfernen
Duplikate, die sich auf Groß-/Kleinschreibung beziehen, mit Kutools für Excel entfernen
Duplikate entfernen, aber das erste beibehalten, das sich auf Groß-/Kleinschreibung bezieht, mit Formel
Die folgende Formel kann Ihnen helfen, die doppelten Werte unter Berücksichtigung der Groß-/Kleinschreibung zu entfernen und das erste zu behalten. Gehen Sie wie folgt vor:
1. Geben Sie diese Formel =WENN(SUMMENPRODUKT(--GENAU(A2;$C$1:C1));"";A2) in eine leere Zelle ein, wo Sie das Ergebnis anzeigen möchten, zum Beispiel C2, siehe Screenshot:

Hinweis: In der obigen Formel ist A2 die erste Zelle der Liste ohne Kopfzeile, die Sie verwenden möchten, und C1 ist die Zelle über der Zelle, in die Sie die Formel eingeben.
2. Ziehen Sie dann den Ausfüllkursor nach unten in die Zellen, auf die Sie diese Formel anwenden möchten, und die doppelten Werte außer dem ersten, die sich auf die Groß-/Kleinschreibung beziehen, wurden durch leere Zellen ersetzt. Siehe Screenshot.

Alle Duplikate, die sich auf Groß-/Kleinschreibung beziehen, mit Hilfsformel entfernen
Wenn Sie alle Duplikate entfernen möchten, die sich auf die Groß-/Kleinschreibung beziehen, können Sie eine Hilfsformelspalte verwenden. Gehen Sie wie folgt vor:
1. Geben Sie die folgende Formel in die angrenzende Zelle Ihrer Daten ein, z.B. B2: =UND(A2<>"";SUMMENPRODUKT(--(GENAU(A2;$A$2:$A$15)))>1), siehe Screenshot:

Hinweis: In der obigen Formel ist A2 die erste Zelle des Datenbereichs ohne Kopfzeile, und A2:A15 ist der verwendete Spaltenbereich, aus dem Sie die Duplikate unter Berücksichtigung der Groß-/Kleinschreibung entfernen möchten.
2. Ziehen Sie dann den Ausfüllkursor nach unten in die Zellen, die diese Formel enthalten sollen, und alle Duplikate werden als WAHR angezeigt, während eindeutige Werte als FALSCH in der Hilfsspalte angezeigt werden. Siehe Screenshot:

3. Anschließend können Sie alle doppelten Werte basierend auf der Hilfsspalte filtern. Wählen Sie die Hilfsspalte aus, klicken Sie auf Daten > Filter, um den Filter zu aktivieren, und klicken Sie dann auf die Dreieckschaltfläche in der rechten Ecke der Zelle B1. Aktivieren Sie nur die Option WAHR in der Liste. Siehe Screenshot:

4. Klicken Sie dann auf OK, nur die doppelten Werte, die sich auf die Groß-/Kleinschreibung beziehen, wurden herausgefiltert. Wählen Sie die gefilterten Daten aus, klicken Sie dann auf Start > Löschen > Zeilen im Arbeitsblatt löschen, siehe Screenshot:

5. Und alle Zeilen mit doppelten Werten, die sich auf die Groß-/Kleinschreibung beziehen, wurden auf einmal gelöscht. Dann sollten Sie die Filterfunktion deaktivieren, um die eindeutigen Werte anzuzeigen, siehe Screenshot:

6. Schließlich können Sie den Zelleninhalt der Spalte B bei Bedarf löschen.
Tipp: Wenn Sie die Originaldaten beibehalten möchten, können Sie die gefilterten Daten kopieren und an einen anderen Ort einfügen, anstatt sie zu entfernen.
Duplikate, die sich auf Groß-/Kleinschreibung beziehen, mit Kutools für Excel entfernen
Wenn Sie Kutools für Excel haben, können Sie mit dem Hilfsprogramm „Doppelte & Eindeutige Zellen auswählen“ schnell die doppelten Werte auswählen oder hervorheben, die sich auf die Groß-/Kleinschreibung beziehen, und diese dann auf einmal entfernen.
Nach der Installation von Kutools für Excel gehen Sie wie folgt vor:
1. Wählen Sie den Datenbereich aus, aus dem Sie die doppelten Werte unter Berücksichtigung der Groß-/Kleinschreibung entfernen möchten.
2. Klicken Sie dann auf Kutools > Auswählen > Doppelte & Eindeutige Zellen auswählen, siehe Screenshot:

3. Im Dialogfeld „Doppelte & Eindeutige Zellen auswählen“ wählen Sie Doppelte Werte (Erster Treffer ausgeschlossen) oder Doppelte Werte (Erster Treffer eingeschlossen) aus, die Sie benötigen, und aktivieren Sie dann die Option Groß-/Kleinschreibung beachten, siehe Screenshot:

4. Klicken Sie dann auf die Schaltfläche OK:
(1.) Wenn Sie die Option Doppelte Werte (Erster Treffer ausgeschlossen) auswählen, werden die doppelten Werte ohne den ersten Eintrag ausgewählt. Drücken Sie dann die Entf-Taste, um sie alle auf einmal zu entfernen, siehe Screenshot:

(2.) Wenn Sie die Option Doppelte Werte (Erster Treffer eingeschlossen) auswählen, werden alle doppelten Werte, die sich auf die Groß-/Kleinschreibung beziehen, ausgewählt. Drücken Sie dann die Entf-Taste, um sie alle auf einmal zu entfernen, siehe Screenshot:
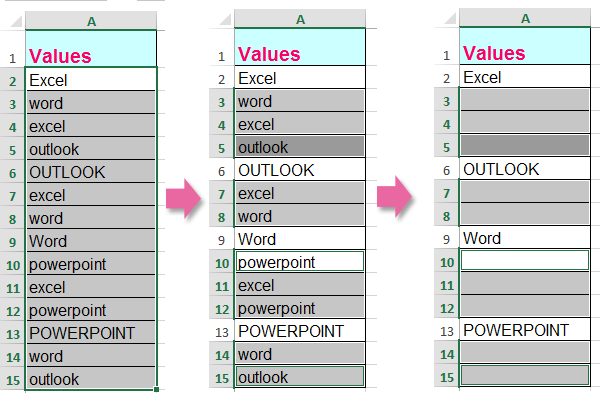
Kutools für Excel - Verleihen Sie Excel mit über 300 essenziellen Tools einen echten Schub. Nutzen Sie dauerhaft kostenlose KI-Funktionen! Holen Sie es sich jetzt
Demo: Duplikate, die sich auf Groß-/Kleinschreibung beziehen, mit Kutools für Excel entfernen
Die besten Produktivitätstools für das Büro
Stärken Sie Ihre Excel-Fähigkeiten mit Kutools für Excel und genießen Sie Effizienz wie nie zuvor. Kutools für Excel bietet mehr als300 erweiterte Funktionen, um die Produktivität zu steigern und Zeit zu sparen. Klicken Sie hier, um die Funktion zu erhalten, die Sie am meisten benötigen...
Office Tab bringt die Tab-Oberfläche in Office und macht Ihre Arbeit wesentlich einfacher
- Aktivieren Sie die Tabulator-Bearbeitung und das Lesen in Word, Excel, PowerPoint, Publisher, Access, Visio und Project.
- Öffnen und erstellen Sie mehrere Dokumente in neuen Tabs innerhalb desselben Fensters, statt in neuen Einzelfenstern.
- Steigert Ihre Produktivität um50 % und reduziert hunderte Mausklicks täglich!
Alle Kutools-Add-Ins. Ein Installationspaket
Das Kutools for Office-Paket bündelt Add-Ins für Excel, Word, Outlook & PowerPoint sowie Office Tab Pro und ist ideal für Teams, die mit mehreren Office-Anwendungen arbeiten.
- All-in-One-Paket — Add-Ins für Excel, Word, Outlook & PowerPoint + Office Tab Pro
- Ein Installationspaket, eine Lizenz — in wenigen Minuten einsatzbereit (MSI-kompatibel)
- Besser gemeinsam — optimierte Produktivität in allen Office-Anwendungen
- 30 Tage kostenlos testen — keine Registrierung, keine Kreditkarte erforderlich
- Bestes Preis-Leistungs-Verhältnis — günstiger als Einzelkauf der Add-Ins