Wie kann man nur den ersten Buchstaben in Excel-Zellen groß schreiben?
Beim Verwalten von Daten in Excel können Sie auf Listen von Namen oder Wörtern stoßen, die vollständig in Großbuchstaben formatiert sind, wie z. B. "JOHN SMITH". In vielen geschäftlichen, Bildungs- oder Berichtsszenarien ist es wichtig, diese Namen in einem standardmäßigeren Format anzuzeigen, bei dem nur der erste Buchstabe jedes Wortes großgeschrieben wird (z. B. "John Smith"). Korrekt formatierter Text verbessert die Lesbarkeit und verleiht Ihren Arbeitsblättern ein professionelles Aussehen, insbesondere bei der Vorbereitung von Dokumenten zum Teilen oder Drucken.
Wenn Sie alle Großbuchstaben so transformieren müssen, dass nur der erste Buchstabe jedes Wortes großgeschrieben wird, gibt es mehrere Lösungen in Excel. Dieser Artikel behandelt drei effektive Methoden, jede mit ihren eigenen Vorteilen und idealen Anwendungsfällen: die Verwendung von Excel-Formeln für schnelle Konvertierung, das Ausführen von VBA-Code für automatisierte Verarbeitung oder die Anwendung der Batch-Operation-Funktion von Kutools für Excel.
Schreiben Sie nur den ersten Buchstaben in einer Excel-Zelle groß mit einer Formel
Schreiben Sie nur den ersten Buchstaben in Excel-Zellen groß mit VBA-Code
Schreiben Sie nur den ersten Buchstaben in Excel-Zellen in großen Mengen mit Kutools für Excel groß
Schreiben Sie nur den ersten Buchstaben in einer Excel-Zelle groß mit einer Formel
Für Benutzer, die nur wenige Einträge korrigieren müssen oder Makros nicht aktivieren möchten, bieten die integrierten Funktionen von Excel eine einfache Lösung. Die PROPER-Funktion schreibt automatisch den ersten Buchstaben jedes Wortes in einer Zeichenfolge groß, was ideal für die meisten Namen, Titel und Adressen ist, die komplett in Großbuchstaben formatiert sind. So können Sie sie verwenden:
1. Wählen Sie eine leere Zelle aus, in der das konvertierte Ergebnis erscheinen soll. Zum Beispiel klicken Sie in die Zelle C2 neben Ihren Originaldaten.
2. Geben Sie die folgende Formel in die Formelleiste ein:
=PROPER(B2)
Nachdem Sie die Eingabetaste gedrückt haben, konvertiert Excel sofort den Text in Zelle B2 in der richtigen Schreibweise in C2 – nur der erste Buchstabe jedes Wortes wird großgeschrieben (z. B. wird "JOHN SMITH" zu "John Smith").
3. Um diese Konvertierung auf weitere Zellen anzuwenden, wählen Sie Zelle C2 aus, dann positionieren Sie den Cursor über das Ausfüllkästchen in der unteren rechten Ecke der Zelle. Klicken und ziehen Sie das Ausfüllkästchen nach unten über den Bereich, in dem Sie die Formel kopieren möchten. Excel passt die Formel automatisch für jede Zeile an und referenziert die Zelle in Spalte B in derselben Zeile.
Hinweis: Aktualisieren Sie die Zellreferenz (B2) in der Formel nach Bedarf, um Ihrem tatsächlichen Datenbereich zu entsprechen. Diese Methode funktioniert am besten, wenn Ihre Textzeichenfolgen keine ungewöhnlichen Großschreibungsanforderungen oder spezielle Abkürzungen enthalten, die großgeschrieben bleiben sollen (z. B. "McDonald", "USA"). In solchen Fällen können manuelle Anpassungen erforderlich sein.
Tipp: Wenn Sie die Originaldaten durch die konvertierten Werte ersetzen möchten, können Sie die konvertierte Spalte kopieren und dann "Inhalte einfügen" > "Werte" verwenden, um die Originale zu überschreiben.
Wenn Sie unerwartete Ergebnisse erhalten, überprüfen Sie, ob es zusätzliche Leerzeichen in Ihrem Text gibt oder ob Zellen Zahlen oder Formeln enthalten, die die Formatierung beeinflussen könnten.
Ändern Sie die Schreibweise von Texten im ausgewählten Bereich in Excel ganz einfach
Das Hilfsprogramm "Change Case" von Kutools für Excel hilft Ihnen, die Schreibweise von Texten in einem ausgewählten Bereich in Excel ganz einfach zu ändern und unterstützt die Konvertierung in richtige Schreibweise, GROSSBUCHSTABEN, kleinbuchstaben und vieles mehr, wie in der unten stehenden Demo gezeigt.

Kutools für Excel - Verleihen Sie Excel mit über 300 essenziellen Tools einen echten Schub. Nutzen Sie dauerhaft kostenlose KI-Funktionen! Holen Sie es sich jetzt
Schreiben Sie nur den ersten Buchstaben in Excel-Zellen groß mit VBA-Code
Für diejenigen, die häufig große Bereiche konvertieren müssen oder den Großschreibungsprozess automatisieren möchten, ist die Verwendung eines VBA-Makros eine praktische Wahl. Der folgende VBA-Code transformiert alle Großbuchstaben in der richtigen Schreibweise direkt im ausgewählten Bereich, was besonders nützlich ist, wenn Sie vorhandene Zellen ohne zusätzliche Spalten aktualisieren möchten. Diese Lösung ist für fortgeschrittene Benutzer geeignet und bei wiederholten Operationen.
Achtung: Das Ausführen von Makros beeinflusst Ihre Arbeitsmappe direkt und kann nicht durch den Standard-Rückgängig-Befehl rückgängig gemacht werden. Es wird empfohlen, Ihre Daten vorher zu sichern.
1. Drücken Sie zunächst Alt + F11 um den Microsoft Visual Basic for Applications (VBA)-Editorfenster zu öffnen.
2. Klicken Sie im VBA-Editor auf Einfügen > Modul im Menü. Dadurch wird ein neues Modul in Ihrer Arbeitsmappe eingefügt. Kopieren Sie im geöffneten Modulfenster den folgenden VBA-Code und fügen Sie ihn ein:
VBA-Code: Konvertieren Sie alle Großbuchstaben in nur den ersten Großbuchstaben
SSub Proper_Case()
Dim xRg As Range
Dim xCell As Range
Dim xAddress As String
Dim xUpdate As Boolean
On Error Resume Next
xAddress = Application.ActiveWindow.RangeSelection.Address
Set xRg = Application.InputBox("Please select a range", "Kutools for Excel", xAddress, , , , , 8)
Set xRg = Application.Intersect(xRg, ActiveSheet.UsedRange)
If xRg Is Nothing Then Exit Sub
xUpdate = Application.ScreenUpdating
Application.ScreenUpdating = False
For Each xCell In xRg.Cells
If xCell.HasFormula = False Then
xCell.Value = Application.WorksheetFunction.Proper(xCell.Value)
End If
Next
Application.ScreenUpdating = xUpdate
End Sub3. Um den Code auszuführen, drücken Sie F5 oder klicken Sie auf die Schaltfläche Ausführen in der Symbolleiste. Ein Dialogfeld von Kutools für Excel wird angezeigt, das Sie auffordert, den Bereich auszuwählen, den Sie konvertieren möchten. Markieren Sie die gewünschten Zellen und klicken Sie auf OK.

Innerhalb von Sekunden werden alle Namen oder Phrasen in Großbuchstaben im ausgewählten Bereich direkt vor Ort in die richtige Schreibweise konvertiert. Dieser Prozess beeinträchtigt keine Formeln in Ihrer Auswahl – er passt nur Zellen mit reinem Text an.
Vorsichtsmaßnahmen: Dieses Makro ignoriert Zellen, die Formeln enthalten, und ändert nur reinen Text. Stellen Sie vor dem Ausführen des VBA-Codes sicher, dass Makros aktiviert sind und speichern Sie immer Ihre Arbeit, da VBA-Änderungen nicht über Rückgängig rückgängig gemacht werden können.
Wenn Sie einen Fehler erhalten, stellen Sie sicher, dass Ihre Auswahl reiner Text enthält, keine zusammengeführten oder geschützten Zellen, und dass Ihre Makro-Sicherheitseinstellungen VBA das Ausführen erlauben. Wenn keine Änderungen auftreten, überprüfen Sie, dass der ausgewählte Bereich Großbuchstaben enthält.
Schreiben Sie nur den ersten Buchstaben in Excel-Zellen in großen Mengen mit Kutools für Excel groß
Für Benutzer, die eine effiziente, benutzerfreundliche Batch-Verarbeitungslösung suchen – insbesondere beim Umgang mit umfangreichen Listen oder regelmäßiger Arbeit mit Textformatierung – ist das Hilfsprogramm "Change Case" von Kutools für Excel sehr effektiv. Kutools vereinfacht den Prozess, indem es eine einfache Benutzeroberfläche für die Änderung von Schreibweisen in großen Mengen bietet, einschließlich der richtigen Schreibweise, was es für jeden, unabhängig vom Skill-Level, leicht macht.
1. Wählen Sie den Bereich aus, der den Text enthält, den Sie ändern möchten. Es kann eine einzelne Spalte, mehrere Spalten oder nicht angrenzende Zellen sein.
2. Gehen Sie zur Kutools Registerkarte im Excel-Menüband, finden Sie Text, dann wählen Sie Change Case. Ein Dialogfeld wird angezeigt, wie unten gezeigt:
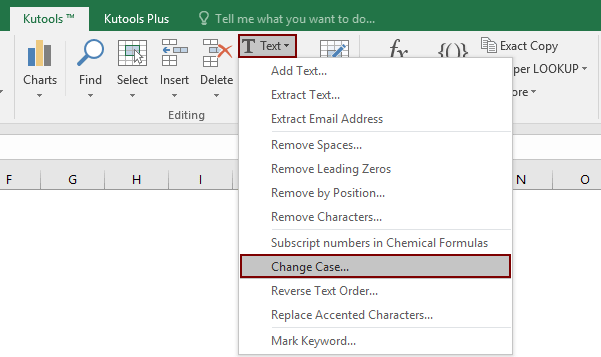
3. Im Change Case Dialogfeld, wählen Sie Proper Case. Sie können die Änderungen in Echtzeit im Dialogfenster anzeigen.
4. Klicken Sie auf OK um die Konvertierung anzuwenden, oder Abbrechen wenn Sie abbrechen möchten.

Alle Elemente im ausgewählten Bereich werden sofort neu formatiert, sodass nur der erste Buchstabe jedes Wortes großgeschrieben wird. Diese Methode aktualisiert die Zellen direkt und kann große Datensätze effizient verarbeiten. Außerdem minimiert sie manuelle Operationen, wodurch Sie die Konsistenz über Ihre Datentabellen hinweg aufrechterhalten können.
Tipps: - Kutools ermöglicht ein einfaches Rückgängigmachen mit Excels Standard Rückgängig Befehl nach dem Ausführen der Operation.
- Andere Schreibweiseoptionen (GROSSBUCHSTABEN, Kleinbuchstaben usw.) sind auch im selben Dialogfeld für unterschiedliche Formatierungsanforderungen verfügbar.
- Funktioniert nahtlos mit zusammengeführten Zellen und verschiedenen Textformaten.
Vorteile: Kutools ist gut für laufende Workflows geeignet und spart Zeit bei wiederholter Formatierung, insbesondere bei Kunden- und Mitarbeiterlisten, Produktkatalogen und offiziellen Dokumenten. Allerdings ist die Installation des Add-ins erforderlich, und seine Funktionen sind erst nach einer kostenlosen Testversion oder Lizenzaktivierung verfügbar.
Wenn Sie unerwartete Ergebnisse erleben, bestätigen Sie Ihren Auswahlbereich und überprüfen Sie verborgene oder geschützte Zellen, die die Operation beeinträchtigen könnten. Bei Bedarf konsultieren Sie die Kutools-Dokumentation für Tipps zur Fehlerbehebung.
Kutools für Excel - Verleihen Sie Excel mit über 300 essenziellen Tools einen echten Schub. Nutzen Sie dauerhaft kostenlose KI-Funktionen! Holen Sie es sich jetzt
Neben diesen vorgestellten Lösungen können Sie auch eine Kombination aus Excel Flash Fill für kleine Datensätze (verfügbar in Excel 2013 und später) als Alternative verwenden. Um Flash Fill zu verwenden, geben Sie die gewünschte Formatierung manuell in eine Zelle neben Ihrem Original-Eintrag ein, dann wählen Sie die nächste Zelle in dieser Spalte aus und drücken Sie Strg + E. Excel erkennt automatisch das Muster und füllt nach unten aus, konvertiert zur richtigen Schreibweise, wenn das Muster klar ist. Erfahren Sie mehr über Flash Fill. Dies ist ideal für schnelle Anpassungen kurzer Listen ohne die Verwendung von Formeln oder Makros.
Zusammenfassend bietet Excel verschiedene Methoden, um nur den ersten Buchstaben von Wörtern innerhalb von Zellen groß zu schreiben, jede mit unterschiedlichen Stärken. Wählen Sie Formeln für Flexibilität, VBA für Automatisierung oder Kutools für effiziente Batch-Verarbeitung entsprechend Ihren Bedürfnissen. Denken Sie daran, Sonderfälle zu überprüfen und immer eine Sicherungskopie Ihrer Daten für sicheres Bearbeiten zu behalten.
Die besten Produktivitätstools für das Büro
Stärken Sie Ihre Excel-Fähigkeiten mit Kutools für Excel und genießen Sie Effizienz wie nie zuvor. Kutools für Excel bietet mehr als300 erweiterte Funktionen, um die Produktivität zu steigern und Zeit zu sparen. Klicken Sie hier, um die Funktion zu erhalten, die Sie am meisten benötigen...
Office Tab bringt die Tab-Oberfläche in Office und macht Ihre Arbeit wesentlich einfacher
- Aktivieren Sie die Tabulator-Bearbeitung und das Lesen in Word, Excel, PowerPoint, Publisher, Access, Visio und Project.
- Öffnen und erstellen Sie mehrere Dokumente in neuen Tabs innerhalb desselben Fensters, statt in neuen Einzelfenstern.
- Steigert Ihre Produktivität um50 % und reduziert hunderte Mausklicks täglich!
Alle Kutools-Add-Ins. Ein Installationspaket
Das Kutools for Office-Paket bündelt Add-Ins für Excel, Word, Outlook & PowerPoint sowie Office Tab Pro und ist ideal für Teams, die mit mehreren Office-Anwendungen arbeiten.
- All-in-One-Paket — Add-Ins für Excel, Word, Outlook & PowerPoint + Office Tab Pro
- Ein Installationspaket, eine Lizenz — in wenigen Minuten einsatzbereit (MSI-kompatibel)
- Besser gemeinsam — optimierte Produktivität in allen Office-Anwendungen
- 30 Tage kostenlos testen — keine Registrierung, keine Kreditkarte erforderlich
- Bestes Preis-Leistungs-Verhältnis — günstiger als Einzelkauf der Add-Ins