Wie entfernt man Zellen oder Zeilen, wenn sie in Excel nicht fett formatiert sind?
Angenommen, Sie haben einen Datenbereich mit fetten und nicht fetten Zellen, wie im folgenden Screenshot gezeigt. Nun möchten Sie die Zellen oder Zeilen entfernen, wenn sie nicht fett formatiert sind. Anstatt die nicht fetten Zellen manuell einzeln zu entfernen, stellt Ihnen dieses Tutorial Tricks vor, um das Problem schnell in Excel zu lösen.

Zeilen entfernen, wenn sie nicht fett sind, mit VBA
Zellen entfernen, wenn sie nicht fett sind, mit „Suchen und Ersetzen“ und „Bereichshilfe“
Zeilen/Zellen entfernen, wenn sie nicht fett sind, mit Kutools für Excel ![]()
v Zeilen entfernen, wenn sie nicht fett sind, mit VBA
Um Zeilen zu entfernen, wenn sie nicht fett sind, können Sie einen VBA-Code verwenden.
1. Drücken Sie die Tasten F11 + Alt, um das Fenster Microsoft Visual Basic for Applications zu öffnen.
2. Klicken Sie auf Einfügen > Modul, und fügen Sie den folgenden VBA-Code in das neue Modulfenster ein.
VBA: Zeilen entfernen, wenn sie nicht fett sind.
Sub DeleteNonBolded()
'UpdatebyKutoolsforExcel20151116
Dim xRg As Range
Dim xDelRg As Range
Dim xAddress As String
Dim xUpdate As Boolean
Dim I As Long
Dim xBold As Variant
On Error Resume Next
xAddress = Application.ActiveWindow.RangeSelection.Address
Set xRg = Application.InputBox("Select a range", "Kutools for Excel", xAddress, , , , , 8)
Set xRg = Application.Intersect(xRg, ActiveSheet.UsedRange)
If xRg Is Nothing Then Exit Sub
If xRg.Areas.Count > 1 Then
MsgBox "This VBA cannot support multiple range", , "Kutools for Excel"
Exit Sub
End If
xUpdate = Application.ScreenUpdating
Application.ScreenUpdating = False
For I = 1 To xRg.Rows.Count
xBold = xRg.Rows(I).Cells.Font.Bold
If TypeName(xBold) = "Boolean" Then
If xBold = False Then
If xDelRg Is Nothing Then
Set xDelRg = xRg.Rows(I).EntireRow
Else
Set xDelRg = Union(xRg.Rows(I).EntireRow, xDelRg)
End If
End If
End If
Next
xDelRg.Delete
Application.ScreenUpdating = xUpdate
End Sub3. Drücken Sie die Taste F5, um den VBA-Code auszuführen. Im erscheinenden Dialogfeld von Kutools für Excel geben Sie bitte den Bereich an, aus dem Sie Zeilen ohne fette Zellen entfernen möchten, und klicken Sie auf die Schaltfläche OK.

Anschließend sehen Sie, dass die Zeilen, die keine fetten Zellen enthalten, entfernt wurden.

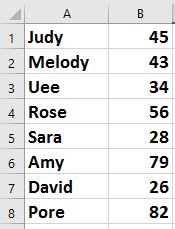
Hinweis: Zeilen können nur entfernt werden, wenn alle Zellen in derselben Zeile nicht fett formatiert sind.

Entfesseln Sie die Magie von Excel mit Kutools AI
- Intelligente Ausführung: Führen Sie Zellenoperationen durch, analysieren Sie Daten und erstellen Sie Diagramme – alles angetrieben durch einfache Befehle.
- Benutzerdefinierte Formeln: Erstellen Sie maßgeschneiderte Formeln, um Ihre Arbeitsabläufe zu optimieren.
- VBA-Codierung: Schreiben und implementieren Sie VBA-Code mühelos.
- Formelinterpretation: Verstehen Sie komplexe Formeln mit Leichtigkeit.
- Textübersetzung: Überwinden Sie Sprachbarrieren in Ihren Tabellen.
Zellen entfernen, wenn sie nicht fett sind, mit „Suchen und Ersetzen“ und „Bereichshilfe“
Wenn Sie nur den Zelleninhalt aus nicht fetten Zellen entfernen möchten, können Sie die Funktion „Suchen und Ersetzen“ verwenden, um zuerst die fetten Zellen auszuwählen, dann die Funktion „Bereichshilfe“ von Kutools für Excel verwenden, um die nicht fetten Zellen umgekehrt auszuwählen, und anschließend den Inhalt zu entfernen.
1. Wählen Sie den Datenbereich aus, aus dem Sie nicht fette Zellen entfernen möchten, und drücken Sie Strg + F, um das Dialogfeld „Suchen und Ersetzen“ zu öffnen, und klicken Sie auf die Schaltfläche Optionen. Siehe Screenshot:

2. Klicken Sie auf Format, um zum Dialogfeld Suchformat zu gelangen, und wählen Sie unter dem Register Schriftart Fett aus der Liste Schriftstil aus. Siehe Screenshot:

3. Klicken Sie auf OK > Alle suchen, und alle fetten Zellen werden im Dialogfeld „Suchen und Ersetzen“ aufgelistet. Drücken Sie Strg + A, um alle auszuwählen, und schließen Sie dann das Dialogfeld „Suchen und Ersetzen“. Siehe Screenshot:

4. Behalten Sie diese Zellen ausgewählt und klicken Sie auf Kutools > Auswählen > Bereichshilfe. Siehe Screenshot:

5. Aktivieren Sie im erscheinenden Dialogfeld zuerst die Option „Komplement“, und wählen Sie dann den ursprünglichen Datenbereich aus. Nun sehen Sie, dass die Auswahl umgekehrt ist. Siehe Screenshot:

6. Klicken Sie auf Schließen. Drücken Sie nun die Entf-Taste, um den Zelleninhalt aus den nicht fetten Zellen zu entfernen.

Zeilen/Zellen entfernen, wenn sie nicht fett sind, mit Kutools für Excel
Die oben genannten Methoden sind nicht einfach genug. In diesem Fall können Sie das Hilfsprogramm „Zellen mit Format auswählen“ von Kutools für Excel verwenden, um nicht fette Zellen schnell zu identifizieren und sie dann zu entfernen.
Nach der kostenlosen Installation von Kutools für Excel gehen Sie bitte wie folgt vor:
1. Wählen Sie den benötigten Datenbereich aus, und klicken Sie auf Kutools > Auswählen > Zellen mit Format auswählen. Siehe Screenshot:

2. Klicken Sie im erscheinenden Dialogfeld auf die Schaltfläche „Format von Zelle auswählen“, um eine nicht fette Zelle aus dem Datenbereich auszuwählen, und aktivieren Sie dann nur Fett aus der Liste im Abschnitt Schriftart. Siehe Screenshot:

3. Klicken Sie auf OK, und ein Dialogfeld erscheint, das Sie über die Anzahl der ausgewählten Zellen informiert. Klicken Sie einfach auf Ja, um es zu schließen.

Nun sind alle nicht fetten Zellen ausgewählt. Drücken Sie die Entf-Taste, um den Zelleninhalt zu entfernen. Oder, wenn Sie die nicht fetten Zeilen entfernen möchten, klicken Sie mit der rechten Maustaste auf eine der ausgewählten Zellen und wählen Sie Löschen > Gesamte Zeile. Siehe Screenshots:
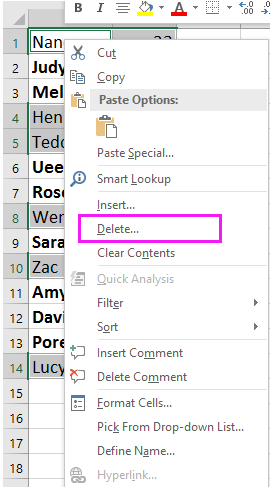
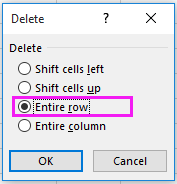
Demo: Zellen/Zeilen entfernen, wenn sie nicht fett sind
Verwandte Artikel:
- Wie konvertiert man Hyperlinks in Klartext in Excel?
- Wie zählt man, wenn Zellen mit einem bestimmten Text beginnen oder enden, in Excel?
- Wie zählt und entfernt man Duplikate aus einer Liste in Excel?
Die besten Produktivitätstools für das Büro
Stärken Sie Ihre Excel-Fähigkeiten mit Kutools für Excel und genießen Sie Effizienz wie nie zuvor. Kutools für Excel bietet mehr als300 erweiterte Funktionen, um die Produktivität zu steigern und Zeit zu sparen. Klicken Sie hier, um die Funktion zu erhalten, die Sie am meisten benötigen...
Office Tab bringt die Tab-Oberfläche in Office und macht Ihre Arbeit wesentlich einfacher
- Aktivieren Sie die Tabulator-Bearbeitung und das Lesen in Word, Excel, PowerPoint, Publisher, Access, Visio und Project.
- Öffnen und erstellen Sie mehrere Dokumente in neuen Tabs innerhalb desselben Fensters, statt in neuen Einzelfenstern.
- Steigert Ihre Produktivität um50 % und reduziert hunderte Mausklicks täglich!
Alle Kutools-Add-Ins. Ein Installationspaket
Das Kutools for Office-Paket bündelt Add-Ins für Excel, Word, Outlook & PowerPoint sowie Office Tab Pro und ist ideal für Teams, die mit mehreren Office-Anwendungen arbeiten.
- All-in-One-Paket — Add-Ins für Excel, Word, Outlook & PowerPoint + Office Tab Pro
- Ein Installationspaket, eine Lizenz — in wenigen Minuten einsatzbereit (MSI-kompatibel)
- Besser gemeinsam — optimierte Produktivität in allen Office-Anwendungen
- 30 Tage kostenlos testen — keine Registrierung, keine Kreditkarte erforderlich
- Bestes Preis-Leistungs-Verhältnis — günstiger als Einzelkauf der Add-Ins