Wie kann man Zellen aus einem anderen Tabellenblatt/verschiedenen Tabellenblättern in Excel verketten?
Bei alltäglichen Excel-Aufgaben führt das Zusammenführen oder Kombinieren von Zellinhalten oft zu einer größeren Datenübersichtlichkeit und hilft dabei, zusammenfassende Informationen über verschiedene Tabellenblätter hinweg zu generieren. Während die CONCATENATE-Funktion häufig verwendet wird, um Zellen innerhalb eines einzigen Arbeitsblatts zu kombinieren, erfordern reale Anwendungsfälle oft das Zusammenführen von Zellwerten aus mehreren oder sogar vielen verschiedenen Arbeitsblättern. Dies ist der Fall, wenn Informationen aus Abteilungsarbeitsblättern, monatlichen Berichten oder standardisierten Vorlagen gesammelt werden, die sich über unterschiedliche Registerkarten erstrecken. Ohne eine effiziente Methode kann dieser Prozess repetitiv und fehleranfällig werden. Dieser Artikel stellt mehrere praktische Lösungen vor, um schnell Zellen aus verschiedenen Tabellenblättern in Excel zu verketten, wodurch Sie Arbeitsabläufe optimieren und die Datenkonsistenz verbessern können.
Zellen aus verschiedenen Tabellenblättern mit Formeln verketten
Zellen aus verschiedenen Tabellenblättern mit Kutools für Excel verketten
Zellen aus verschiedenen Tabellenblättern mit CONCATENATE-Funktion verketten
Normalerweise können wir die CONCATENATE-Funktion anwenden und Zellen aus verschiedenen Arbeitsblättern einzeln angeben, um sie in Excel zu verketten. Diese Methode ist für eine kleine Anzahl von Arbeitsblättern oder wenn Sie nur wenige bestimmte Zellen kombinieren müssen, unkompliziert. Wenn jedoch die Anzahl der Arbeitsblätter zunimmt, kann die Pflege oder Bearbeitung der Formel mühsam werden.
Wählen Sie eine leere Zelle aus, in die Sie das Verkettungsergebnis einfügen möchten, und geben Sie die Formel =CONCATENATE(Tee!A1," ",Kaffee!A1," ",'Soft Drink'!A1," ",Milch!A1," ",Wasser!A1) (A1 ist die Zelle, deren Inhalt Sie verketten möchten, Tee/Kaffee/Soft Drink/Milch/Wasser sind Arbeitsblattnamen, die die spezifischen Zellen enthalten, die Sie verketten möchten) ein, und drücken Sie die Eingabetaste.

Und dann sehen Sie, dass die Inhalte der angegebenen Zellen aus verschiedenen Blättern in eine Zelle verkettet wurden. Siehe Screenshot:
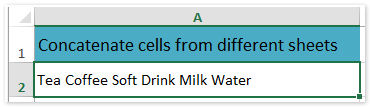
Tipps & Vorsichtsmaßnahmen:
- Wenn Sie Arbeitsblattnamen mit Leerzeichen oder Sonderzeichen referenzieren, schließen Sie sie in einfache Anführungszeichen ein, z.B.
'Soft Drink'!A1. - Sie können das Trennzeichen von einem Leerzeichen (" ") nach Komma, Semikolon oder andere Symbole ändern, je nach Bedarf.
- Wenn Sie andere Zellen referenzieren müssen (B1, C1 usw.), aktualisieren Sie jede Referenz entsprechend in der Formel.
Einschränkung: Bei diesem Ansatz müssen Sie die Formel für jedes Blatt und jede Zelle manuell bearbeiten. Daher ist es am besten für kleinere Verkettungen oder schnelle Einmalaufgaben geeignet. Für komplexere Szenarien sollten Sie die unten genannten alternativen Methoden in Betracht ziehen.
Excel-Formel – Verwenden Sie TEXTJOIN, um Zellenwerte aus verschiedenen Tabellenblättern mit einem Trennzeichen zu verketten
Excel 2019 und spätere Versionen bieten die TEXTJOIN-Funktion, die Werte aus einem Bereich oder Array effizient verkettet und Ihnen ermöglicht, zwischen jedem Wert ein benutzerdefiniertes Trennzeichen festzulegen. Diese Methode ist besonders praktisch für neue Excel-Benutzer, die eine einfache formelbasierte Lösung suchen, die leere Zellen ignoriert und somit redundante Trennzeichen reduziert.
1. Klicken Sie in die leere Zelle, in der Sie das zusammengeführte Ergebnis anzeigen möchten (zum Beispiel D1), und geben Sie die folgende Formel ein:
=TEXTJOIN(" ",TRUE,Tea!A1,Coffee!A1,'Soft Drink'!A1,Milk!A1,Water!A1)Diese Formel verbindet die Werte der Zelle A1 aus den fünf Tabellenblättern (Tee, Kaffee, Soft Drink, Milch, Wasser) durch ein Leerzeichen (" "). Das zweite Argument WAHR weist Excel an, automatisch alle leeren Zellen zu ignorieren.
2. Drücken Sie die Eingabetaste, um die Formel anzuwenden. Ihre ausgewählte Zelle zeigt das verkettete Ergebnis an. Wenn Sie mehr oder weniger Tabellenblätter verketten müssen, passen Sie die Referenzen in der Formel entsprechend Ihren Bedürfnissen an.
- Ändern Sie das Trennzeichen innerhalb der ersten Anführungszeichen – zum Beispiel verwenden Sie
", "für ein Komma und Leerzeichen,"-"für Bindestriche usw. - Wenn Sie unterschiedliche Zelladressen aus jedem Tabellenblatt referenzieren möchten, aktualisieren Sie diese entsprechend in der Formel.
- Für eine größere Anzahl von Tabellenblättern oder variable Adresspositionen sollten Sie die unten genannte Lösung in Betracht ziehen.
Vorteil: Sehr prägnant, einfach anzupassen, robust bei der Ignorierung leerer Zellen; erfordert keine zusätzlichen Add-ins oder Makroaktivierung in kompatiblen Excel-Versionen.
Einschränkungen: Nicht verfügbar in Versionen vor Excel 2019. Zelladressen müssen explizit aufgeführt werden, daher ist es am besten für eine moderate (nicht extrem große) Anzahl von Tabellenblättern geeignet.
Zellen aus verschiedenen Tabellenblättern mit Kutools für Excel verketten
Wenn es viele Arbeitsblätter gibt, deren Zellen Sie in eine Zelle verketten müssen, kann die obige Formel sehr mühsam sein. Hier empfehlen wir Kutools für Excel's Funktion Automatische Inkrementierung von Arbeitsblattverweisen, um Ihre Verkettungsarbeit in Excel zu erleichtern. Dieses Tool vereinfacht den Prozess, indem es automatisch vorgegebene Zellen über mehrere Arbeitsblätter hinweg referenziert, was den manuellen Aufwand stark reduziert und Fehler minimiert, insbesondere bei der Handhabung von Dutzenden von Blättern oder monatlichen konsolidierten Berichten.
1. Erstellen Sie ein neues Arbeitsblatt in Excel, und wählen Sie im neuen Arbeitsblatt die Zelle mit derselben Zelladresse wie diejenigen Zellen aus, die Sie aus anderen Arbeitsblättern verketten möchten (zum Beispiel Zelle A1). Klicken Sie dann auf Kutools > Mehr > Automatische Inkrementierung von Arbeitsblattverweisen. Siehe Screenshot:
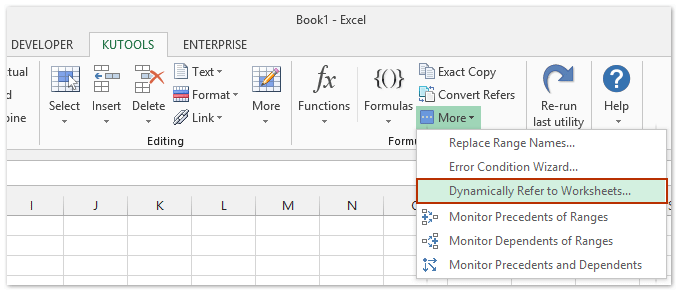
2. Im sich öffnenden Dialogfeld „Arbeitsblattverweise ausfüllen“ vervollständigen Sie Folgendes:

(1) Wählen Sie Zellen nacheinander horizontal ausfüllen aus der Dropdown-Liste Füllreihenfolge.
(2) Geben Sie die Arbeitsblätter an, deren Zellen Sie im Abschnitt Arbeitsblattliste verketten möchten.
(3) Klicken Sie auf die Schaltfläche Bereich ausfüllen und schließen Sie dieses Dialogfeld, sobald der Vorgang abgeschlossen ist. Siehe Screenshot:
Kutools für Excel - Verleihen Sie Excel mit über 300 essenziellen Tools einen echten Schub. Nutzen Sie dauerhaft kostenlose KI-Funktionen! Holen Sie es sich jetzt
Jetzt werden alle Inhalte in Zelle A1 der angegebenen Arbeitsblätter extrahiert und nebeneinander in dem neuen Arbeitsblatt aufgelistet.
3. Wählen Sie eine leere Zelle aus, in der Sie das Verkettungsergebnis anzeigen möchten (zum Beispiel F1), und geben Sie die Formel =CONCATENATE(A1:E1&" ") ein (A1:E1 ist der Bereich mit Zellinhalten, die aus anderen Arbeitsblättern extrahiert wurden). Markieren Sie A1:E1&" " in der Formelleiste und drücken Sie F9; dies konvertiert die Referenzen in ihre tatsächlichen Werte. Dann löschen Sie die geschweiften Klammern {} in der Formel und drücken schließlich die Eingabetaste, um den Vorgang abzuschließen. Siehe Screenshot:

Alle angegebenen Zellen aus verschiedenen Arbeitsblättern werden nun auf einmal in eine Zelle verkettet.
- Diese Lösung ist für Szenarien geeignet, in denen Sie oft dieselbe Zelle aus mehreren Arbeitsblättern extrahieren und zusammenführen müssen oder wenn Sie mit einer großen Anzahl von Blättern arbeiten.
- Das Hilfsprogramm Automatische Inkrementierung von Arbeitsblattverweisen ist besonders wertvoll für die Pflege und Prüfung von Arbeitsmappenreferenzen, da neue Blätter mit wenigen Klicks ausgewählt werden können und die Referenzen entsprechend aktualisiert werden.
Demo: Zellen aus einem anderen Tabellenblatt/verschiedenen Tabellenblättern in Excel verketten
Verwandte Artikel:
Verketten unter Beibehaltung der Zahlen-/Datumsformatierung in Excel
Bereich mit dem Hinzufügen/Einschließen von Anführungszeichen in Excel verketten
Bereich/Zellen mit Komma, Leerzeichen, Zeilenumbruch in Excel verketten
Die besten Produktivitätstools für das Büro
Stärken Sie Ihre Excel-Fähigkeiten mit Kutools für Excel und genießen Sie Effizienz wie nie zuvor. Kutools für Excel bietet mehr als300 erweiterte Funktionen, um die Produktivität zu steigern und Zeit zu sparen. Klicken Sie hier, um die Funktion zu erhalten, die Sie am meisten benötigen...
Office Tab bringt die Tab-Oberfläche in Office und macht Ihre Arbeit wesentlich einfacher
- Aktivieren Sie die Tabulator-Bearbeitung und das Lesen in Word, Excel, PowerPoint, Publisher, Access, Visio und Project.
- Öffnen und erstellen Sie mehrere Dokumente in neuen Tabs innerhalb desselben Fensters, statt in neuen Einzelfenstern.
- Steigert Ihre Produktivität um50 % und reduziert hunderte Mausklicks täglich!
Alle Kutools-Add-Ins. Ein Installationspaket
Das Kutools for Office-Paket bündelt Add-Ins für Excel, Word, Outlook & PowerPoint sowie Office Tab Pro und ist ideal für Teams, die mit mehreren Office-Anwendungen arbeiten.
- All-in-One-Paket — Add-Ins für Excel, Word, Outlook & PowerPoint + Office Tab Pro
- Ein Installationspaket, eine Lizenz — in wenigen Minuten einsatzbereit (MSI-kompatibel)
- Besser gemeinsam — optimierte Produktivität in allen Office-Anwendungen
- 30 Tage kostenlos testen — keine Registrierung, keine Kreditkarte erforderlich
- Bestes Preis-Leistungs-Verhältnis — günstiger als Einzelkauf der Add-Ins