Spalten/Zeilen/Zellen in eine Zelle mit Komma, Leerzeichen oder Zeilenumbruch zusammenführen
Das Zusammenführen einer Zeile, einer Spalte oder eines Zellbereichs in eine einzige Zelle unter Verwendung von Trennzeichen wie Kommas, Leerzeichen oder Zeilenumbrüchen kann durch verschiedene Methoden erreicht werden. Dies ist besonders nützlich, um Daten zu summieren oder sie zur Exportvorbereitung aufzubereiten. Im Folgenden finden Sie eine detaillierte Anleitung, einschließlich mehrerer Methoden, die auf unterschiedliche Bedürfnisse und Excel-Versionen zugeschnitten sind.
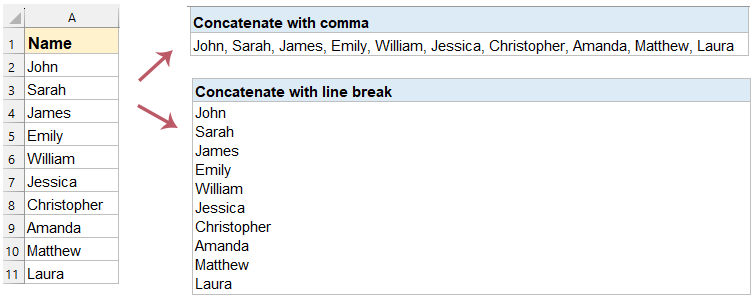
Eine Zeile / Spalte mit Komma/Leerzeichen per Formel zusammenführen
Daten einer Zeile in eine Zelle mit Komma/Leerzeichen zusammenführen
Angenommen, Sie haben eine Zeile mit Namen wie im folgenden Screenshot gezeigt, und Sie müssen diese Zeile in eine Zelle zusammenführen und die Zelleninhalte durch ein Komma oder Leerzeichen trennen. Sie können die CONCATENATE-Funktion wie folgt anwenden:

1. Wählen Sie eine leere Zelle aus, in der Sie das Zusammenführungsergebnis platzieren möchten, und geben Sie die folgende Formel ein.
=CONCATENATE(B1:J1&",")2. Markieren Sie B1:J1&"," in der Formel und drücken Sie die Taste "F9", um Zellbezüge durch Zelleninhalte zu ersetzen.
3. Entfernen Sie die geschweiften Klammern { und } aus der Formel und drücken Sie die Eingabetaste. Siehe Screenshot:

Hinweis: In der obigen Formel ist B1:J1 die Zeile, die Sie zusammenführen möchten, und "," bedeutet, dass Sie den Inhalt jeder Zelle durch ein Komma trennen. Um durch Leerzeichen zu trennen, ersetzen Sie bitte "," durch " " in der Formel.
Eine Spalte von Daten in eine Zelle mit Komma/Leerzeichen zusammenführen
Angenommen, Sie haben eine Spalte mit Namen wie im folgenden Screenshot gezeigt, können Sie auch die CONCATENATE-Funktion anwenden, um diese Spalte/Liste in eine Zelle zusammenzuführen und den Inhalt jeder Zelle durch Komma oder Leerzeichen in Excel zu trennen.
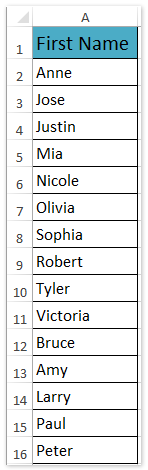
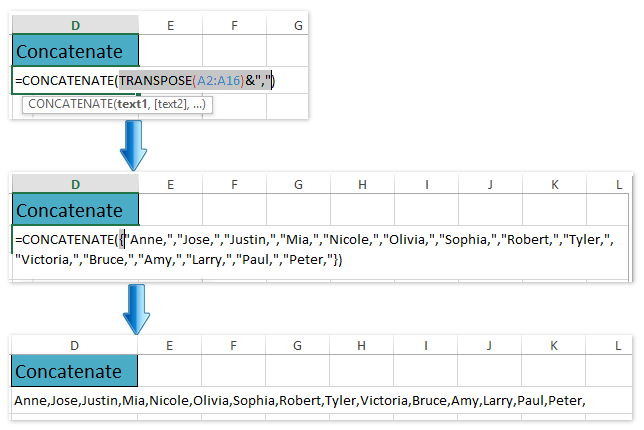
1. Wählen Sie eine leere Zelle aus, in der Sie das Zusammenführungsergebnis platzieren möchten, und geben Sie die Formel ein.
=CONCATENATE(TRANSPOSE(A2:A16)&",")2. Markieren Sie TRANSPOSE(A2:A16)&"," in der Formel und drücken Sie die Taste "F9", um den Zellbezug durch Zelleninhalte zu ersetzen.
3. Entfernen Sie die geschweiften Klammern { und } aus der Formel und drücken Sie die Eingabetaste. Siehe obigen Screenshot:
Hinweis: In der obigen Formel ist A2:A16 die Spalte/Liste, die Sie zusammenführen möchten, und "," bedeutet, dass Sie den Inhalt jeder Zelle durch ein Komma trennen. Um durch Leerzeichen zu trennen, ersetzen Sie bitte "," durch " " in der Formel.
Einen Bereich/Zeile/Spalte mit Komma/Leerzeichen/Zeilenumbruch mit Kutools für Excel zusammenführen
Vereinfachen Sie das Zusammenführen von Daten in Excel mit Kutools! Ob Sie eine Zeile, eine Spalte oder einen gesamten Bereich kombinieren – Kutools für Excel vereinfacht den Prozess mit nur wenigen Klicks. Verabschieden Sie sich von komplexen Formeln und nutzen Sie die Kraft benutzerfreundlicher Funktionen! Wählen Sie Ihr Trennzeichen – Komma, Leerzeichen oder sogar einen Zeilenumbruch – und lassen Sie Kutools Ihre Daten nahtlos in eine einzige Zelle integrieren. Ideal für professionelle und private Projekte, erhöht Kutools Ihre Produktivität, sodass Sie weniger Zeit mit der Datenverwaltung verbringen und sich auf das Wesentliche konzentrieren können. Zum Beispiel haben Sie einen Bereich wie im folgenden Screenshot gezeigt, können Sie diesen Bereich ganz einfach mit dem Hilfsprogramm „Konsolidieren“ von Kutools für Excel in eine Spalte, eine Zeile oder eine Zelle zusammenführen.

1. Wählen Sie den Bereich aus, den Sie zusammenführen möchten, und klicken Sie auf "Kutools" > "Zusammenführen & Aufteilen" > "Zeilen, Spalten oder Zellen ohne Datenverlust zusammenführen". Siehe Screenshot:
2. Im sich öffnenden Dialogfeld gehen Sie wie folgt vor:
(1) Im Abschnitt "Den ausgewählten Bereich wie folgt zusammenführen" legen Sie eine Kombinationsmethode entsprechend Ihren Bedürfnissen fest. In unserem Fall aktivieren wir die Option "Spalten kombinieren";
(2) Im Abschnitt "Trennzeichen" aktivieren Sie ein Trennzeichen nach Bedarf. In unserem Fall aktivieren wir die Option "Neue Zeile";
(3) Wählen Sie aus der Dropdown-Liste "Die zusammengeführten Werte platzieren in" aus, wo das Ergebnis ausgegeben werden soll. Hier wählen wir die "Zelle links".
(4) Aktivieren Sie im Abschnitt "Optionen" die Option "Inhalt dieser Zellen löschen". Siehe Screenshot:

3. Klicken Sie auf die Schaltfläche "OK".
Anschließend sehen Sie, dass die ausgewählten Spalten in eine Spalte zusammengeführt wurden und die Zellen in jeder Zeile in die erste Zelle dieser Zeile zusammengefasst wurden. Siehe Screenshot:

Wählen Sie im Abschnitt "Den ausgewählten Bereich wie folgt zusammenführen" die Option "Zeilen zusammenführen":

Wählen Sie im Abschnitt "Den ausgewählten Bereich wie folgt zusammenführen" die Option "In eine Zelle zusammenführen":

Kutools für Excel - Verleihen Sie Excel mit über 300 essenziellen Tools einen echten Schub. Nutzen Sie dauerhaft kostenlose KI-Funktionen! Holen Sie es sich jetzt
Durch das Verständnis und die Nutzung dieser Methoden können Sie den Prozess des Zusammenführens von Zeilen oder Spalten in eine einzelne Zelle in Excel optimieren und so sowohl die Produktivität als auch die Lesbarkeit der Daten verbessern. Wenn Sie daran interessiert sind, weitere Excel-Tipps und -Tricks zu entdecken, bietet unsere Website Tausende von Tutorials. Bitte klicken Sie hier, um darauf zuzugreifen.
Demo: Bereich/Zellen mit Komma, Leerzeichen, Zeilenumbruch in Excel zusammenführen
Verwandte Artikel:
Zusammenführen unter Beibehaltung der Zahlen-/Datumsformatierung in Excel
Bereich mit Hinzufügen/Einschließen von Anführungszeichen in Excel zusammenführen
Erste Buchstaben von Namen/Zellen in Excel zusammenführen
Zellen aus einem anderen Blatt/verschiedenen Blättern in Excel zusammenführen
Die besten Produktivitätstools für das Büro
Stärken Sie Ihre Excel-Fähigkeiten mit Kutools für Excel und genießen Sie Effizienz wie nie zuvor. Kutools für Excel bietet mehr als300 erweiterte Funktionen, um die Produktivität zu steigern und Zeit zu sparen. Klicken Sie hier, um die Funktion zu erhalten, die Sie am meisten benötigen...
Office Tab bringt die Tab-Oberfläche in Office und macht Ihre Arbeit wesentlich einfacher
- Aktivieren Sie die Tabulator-Bearbeitung und das Lesen in Word, Excel, PowerPoint, Publisher, Access, Visio und Project.
- Öffnen und erstellen Sie mehrere Dokumente in neuen Tabs innerhalb desselben Fensters, statt in neuen Einzelfenstern.
- Steigert Ihre Produktivität um50 % und reduziert hunderte Mausklicks täglich!
Alle Kutools-Add-Ins. Ein Installationspaket
Das Kutools for Office-Paket bündelt Add-Ins für Excel, Word, Outlook & PowerPoint sowie Office Tab Pro und ist ideal für Teams, die mit mehreren Office-Anwendungen arbeiten.
- All-in-One-Paket — Add-Ins für Excel, Word, Outlook & PowerPoint + Office Tab Pro
- Ein Installationspaket, eine Lizenz — in wenigen Minuten einsatzbereit (MSI-kompatibel)
- Besser gemeinsam — optimierte Produktivität in allen Office-Anwendungen
- 30 Tage kostenlos testen — keine Registrierung, keine Kreditkarte erforderlich
- Bestes Preis-Leistungs-Verhältnis — günstiger als Einzelkauf der Add-Ins