Wie kann man in Excel verketten und dabei das Zahlen-/Datumsformat beibehalten?
Sie haben vielleicht bemerkt, dass beim Anwenden der VERKETTEN-Funktion in Excel das Datumsformat (2014-01-03) und das Zahlenformat wie Währungsformat ($734.7), Prozentformat (48.9%), Dezimalstellen (24.5000) usw. entfernt werden und in den Verkettungsergebnissen als allgemeine Zahlen angezeigt werden. In diesem Artikel stellen wir mehrere Lösungen vor, um Daten zu verketten und dabei das Datums- oder Zahlenformat in Excel beizubehalten.
- Verketten mit Beibehaltung des Datumsformats in Excel
- Verketten mit Beibehaltung des Zahlenformats (Währung, Prozent, Dezimalstellen usw.) in Excel
- Verketten mit Beibehaltung von Datum und Zahlenformat mit Kutools für Excel
Verketten mit Beibehaltung des Datumsformats in Excel
Dieser Abschnitt behandelt, wie Sie das Datumsformat in der VERKETTEN-Funktion in Excel beibehalten können.
1. Wählen Sie eine leere Zelle aus, in der Sie das Verkettungsergebnis ausgeben möchten, und geben Sie die Formel ein =VERKETTEN(TEXT(A2; "jjjj-mm-tt");" "; B2) (A2 ist die Zelle mit dem Datum, das Sie verketten möchten, und B2 ist eine andere Zelle, die Sie verketten möchten) und drücken Sie die Eingabetaste Taste.
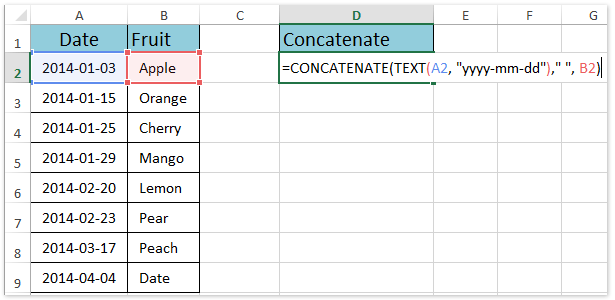
2. Behalten Sie die Auswahl der Verkettungsergebniszelle bei und ziehen Sie den AutoAusfüllgriff über den gewünschten Bereich. Dann werden Sie sehen, dass die angegebenen Zellen in einer Zelle verkettet wurden und dabei das Datumsformat beibehalten wurde. Siehe Screenshot:

Hinweis: Diese Formel =VERKETTEN(TEXT(A2; "jjjj-mm-tt");" "; B2) zeigt Datumsangaben in jedem beliebigen Datumsformat als jjjj-mm-ttan, zum Beispiel 2014-01-03. Um andere Datumsformate in der VERKETTEN-Funktion beizubehalten, können Sie j jjj-mm-tt durch den entsprechenden Datumsformatcode ersetzen. Wie erhält man den Formatcode für Datum/Zahl?
 | Formel zu kompliziert, um sie sich zu merken? Speichern Sie die Formel als AutoText-Eintrag, um sie in Zukunft mit nur einem Klick wiederzuverwenden! Weiterlesen… Kostenlose Testversion |
Mehrere Zellen/Zeilen/Spalten gleichzeitig zusammenführen, ohne Daten und Datums-/Zahlenformat zu verlieren
Normalerweise werden beim Zusammenführen von Zellen mit der Funktion „Zellen zusammenführen“ in Excel alle Zellinhalte außer dem ersten Zellinhalt gelöscht. Mit dem Hilfsprogramm Kombinieren (Zeilen & Spalten) von Kutools für Excel können Sie jedoch ganz einfach mehrere Zellen/Zeilen/Spalten gleichzeitig zusammenführen, ohne Datenverlust. Darüber hinaus unterstützt dieses Hilfsprogramm auch das Beibehalten des ursprünglichen Datums- und Zahlenformats in den Kombinationsergebnissen.
Kutools für Excel - Verleihen Sie Excel mit über 300 essenziellen Tools einen echten Schub. Nutzen Sie dauerhaft kostenlose KI-Funktionen! Holen Sie es sich jetzt
Verketten mit Beibehaltung des Zahlenformats (Währung/Prozent/Dezimalstellen) in Excel
Dieser Abschnitt behandelt das Beibehalten von Zahlenformaten, wie Währungsformat, Prozentformat, Dezimalstellen von Zahlen usw., in der VERKETTEN-Funktion in Excel.
1. Zuerst müssen wir den Formatcode der angegebenen Zahlen erhalten, die Sie verketten möchten: Klicken Sie mit der rechten Maustaste auf die Zelle mit der Zahl und wählen Sie im Kontextmenü Zellen formatieren aus. Siehe Screenshot:
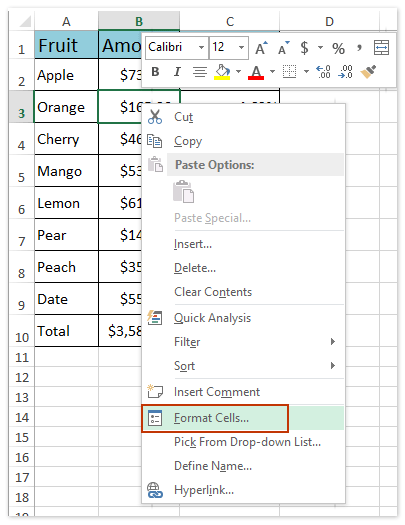
2. Im sich öffnenden Dialogfeld „Zellen formatieren“ gehen Sie zur Registerkarte Zahl und klicken Sie auf Benutzerdefiniert im Feld Kategorie Box, kopieren Sie den Formatcode im Feld Typ und schließen Sie das Dialogfeld „Zellen formatieren“. Siehe Screenshot:

3. Dann konvertieren wir die Zahl, die Sie verketten möchten, in einen Textstring. Wählen Sie eine leere Zelle (in unserem Beispiel Zelle E2), geben Sie die Formel ein =TEXT(B2;"$#,##0.00_);($#,##0.00)") (B2 ist die Währungszelle, die Sie verketten möchten) und drücken Sie die Eingabetaste Taste.

Hinweise:
(1) Im obigen Format ist $#,##0.00_);($#,##0.00) der Formatcode, den wir in Schritt 2 kopiert haben. Sie können den Formatcode durch Ihren kopierten Code ersetzen.
(2) Manchmal kann der kopierte Formatcode für die Währung sehr kompliziert sein, was zu Formelfehlern führt. Wenn dies der Fall ist, vereinfachen Sie bitte den Formatcode, z.B. $#,##0.00_);($#,##0.00).
4. Wenn es mehrere Arten von Zahlen gibt, die Sie verketten möchten, wiederholen Sie bitte Schritt 1-3, um diese Zahlen in Textstrings umzuwandeln.
5. Nachdem Sie Zahlen mit speziellen Zahlenformaten in Textstrings umgewandelt haben, können wir sie durch Eingabe der Formel verketten =VERKETTEN(A2; " ";E2; " "; F2) (A2, E2 und F2 sind die Zellen, die wir verketten möchten) in eine leere Zelle (in unserem Beispiel Zelle G1) und drücken Sie die Eingabetaste Taste. Siehe Screenshot:

6. Wählen Sie den Bereich E2:G2 aus und ziehen Sie dann den AutoAusfüllgriff über den gewünschten Bereich. Dann werden Sie sehen, dass jede Zeile verkettet wurde und dabei alle Arten von Zahlenformaten beibehalten wurden. Siehe Screenshot:

Hinweis: Wenn Sie mit den Formatcodes der Zahlen, die Sie verketten möchten, vertraut sind, können Sie die Formel verwenden =VERKETTEN(A2; " ";TEXT(B2;"$#,##0.00_);($#,##0.00)"); " "; TEXT(C2;"0.00%" )) und die Formatcodes von $#,##0.00_);($#,##0.00) und 0.00% basierend auf Ihren Anforderungen ersetzen.
 | Formel zu kompliziert, um sie sich zu merken? Speichern Sie die Formel als AutoText-Eintrag, um sie in Zukunft mit nur einem Klick wiederzuverwenden! Weiterlesen… Kostenlose Testversion |
Verketten mit Beibehaltung von Datums- und Zahlenformat mit Kutools für Excel
Können Sie sich nicht an die Formatcodes für Daten und Zahlen erinnern und fühlen sich müde, sie immer wieder zu kopieren? Das Hilfsprogramm „Kombinieren“ von Kutools für Excel kann Ihnen helfen, Daten zu verketten und dabei alle Arten von Datums- und Zahlenformaten mit wenigen Klicks in Excel beizubehalten.
1. Wählen Sie den Bereich aus, den Sie verketten möchten, und klicken Sie auf Kutools > Zusammenführen & Aufteilen > Zeilen, Spalten oder Zellen kombinieren ohne Datenverlust.

2. Im sich öffnenden Dialogfeld „Spalten oder Zeilen kombinieren“ gehen Sie wie folgt vor:

(1) Aktivieren Sie die Option Spalten kombinieren im Abschnitt Den ausgewählten Bereich wie folgt zusammenführen ;
(2) Aktivieren Sie eine Trennzeichenoption im Abschnitt Trennzeichen festlegen (in unserem Beispiel aktivieren wir die Option Leerzeichen );
(3) Geben Sie den Ort an, an dem Sie das Verkettungsergebnis platzieren möchten. In unserem Beispiel legen wir die Linke Zelle;
fest. (4) Im Abschnitt Optionen aktivieren wir die Option Inhalt dieser Zellen löschen
(5) Aktivieren Sie die Option Formatierte Werte verwenden am unteren Rand dieses Dialogfelds.
3. Klicken Sie auf die Schaltfläche OK , um dieses Hilfsprogramm anzuwenden. Dann werden Sie sehen, dass jede Zeile in ihre erste Zelle verkettet wurde und dabei alle Arten von Datums- und Zahlenformaten beibehalten wurden. Siehe Screenshot:

Demo: Verketten mit Beibehaltung von Zahlen-/Datumsformat in Excel
Verwandte Artikel:
Bereich mit Hinzufügen/Einschließen von Anführungszeichen in Excel verketten
Bereich/Zellen mit Komma, Leerzeichen, Zeilenumbruch in Excel verketten
Erste Buchstaben von Namen/Zellen in Excel verketten
Zellen aus einem anderen Tabellenblatt/verschiedenen Tabellenblättern in Excel verketten
Die besten Produktivitätstools für das Büro
Stärken Sie Ihre Excel-Fähigkeiten mit Kutools für Excel und genießen Sie Effizienz wie nie zuvor. Kutools für Excel bietet mehr als300 erweiterte Funktionen, um die Produktivität zu steigern und Zeit zu sparen. Klicken Sie hier, um die Funktion zu erhalten, die Sie am meisten benötigen...
Office Tab bringt die Tab-Oberfläche in Office und macht Ihre Arbeit wesentlich einfacher
- Aktivieren Sie die Tabulator-Bearbeitung und das Lesen in Word, Excel, PowerPoint, Publisher, Access, Visio und Project.
- Öffnen und erstellen Sie mehrere Dokumente in neuen Tabs innerhalb desselben Fensters, statt in neuen Einzelfenstern.
- Steigert Ihre Produktivität um50 % und reduziert hunderte Mausklicks täglich!
Alle Kutools-Add-Ins. Ein Installationspaket
Das Kutools for Office-Paket bündelt Add-Ins für Excel, Word, Outlook & PowerPoint sowie Office Tab Pro und ist ideal für Teams, die mit mehreren Office-Anwendungen arbeiten.
- All-in-One-Paket — Add-Ins für Excel, Word, Outlook & PowerPoint + Office Tab Pro
- Ein Installationspaket, eine Lizenz — in wenigen Minuten einsatzbereit (MSI-kompatibel)
- Besser gemeinsam — optimierte Produktivität in allen Office-Anwendungen
- 30 Tage kostenlos testen — keine Registrierung, keine Kreditkarte erforderlich
- Bestes Preis-Leistungs-Verhältnis — günstiger als Einzelkauf der Add-Ins