Wie entferne ich alle Duplikate, behalte aber nur eines in Excel?
Dieses Tutorial stellt Tricks vor, um alle doppelten Werte aus einer Liste zu entfernen, aber nur einen in Excel zu behalten. Lesen Sie die Details:
Entfernen Sie alle Duplikate, aber behalten Sie nur eines mit der Funktion „Duplikate entfernen“
Entfernen Sie alle Duplikate, aber behalten Sie nur eines mit VBA
Entfernen Sie alle Duplikate, aber behalten Sie nur eines mit Kutools für Excel ![]()
Kombinieren Sie alle doppelten Zeilen und behalten Sie Daten mit Kutools für Excel ![]()
Entfernen Sie alle Duplikate, aber behalten Sie nur eines mit der Funktion „Duplikate entfernen“
In Excel kann Ihnen die Funktion „Duplikate entfernen“ helfen, alle bis auf ein Duplikat zu entfernen.
1. Wählen Sie die benötigte Datenliste aus und klicken Sie auf Daten > Duplikate entfernen. Siehe Screenshot:
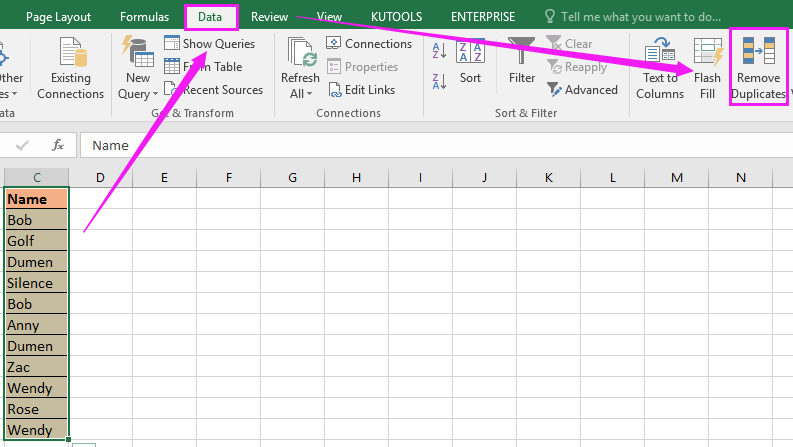
2. Aktivieren Sie im Dialogfeld „Duplikate entfernen“ die Spalte, aus der Sie Duplikate entfernen möchten, und wenn Ihre Daten eine Kopfzeile haben, aktivieren Sie auch die Option „Daten enthalten Überschriften“. Siehe Screenshot:

3. Klicken Sie auf OK. Ein Dialogfenster erscheint, das Ihnen mitteilt, wie viele Duplikate entfernt wurden; schließen Sie es einfach. Nun wurden alle Duplikate entfernt, aber nur eines bleibt in der Liste.

Entfernen Sie alle Duplikate, aber behalten Sie nur eines mit VBA
Wenn Sie an VBA interessiert sind, kann ich hier auch einen VBA-Code vorstellen, um diese Aufgabe zu lösen.
1. Drücken Sie gleichzeitig die Tasten Alt+F11, um das Fenster Microsoft Visual Basic for Applications zu öffnen.
2. Klicken Sie auf Einfügen > Modul und fügen Sie den folgenden VBA-Code in das neue Modulfenster ein.
VBA: Entfernen Sie alle Duplikate, aber behalten Sie eines.
Sub RemoveAllDeplicateButOne()
Dim LR As Long: LR = Range("A" & Rows.Count).End(xlUp).Row
ActiveSheet.Range("A1:A" & LR).RemoveDuplicates Columns:=1, Header:=Name
End Sub3. Drücken Sie die Taste F5 oder klicken Sie auf Ausführen, um den VBA-Code auszuführen, und die Duplikate in der Liste in Spalte A werden entfernt, aber eines bleibt erhalten.
Tipp: Im obigen VBA steht A für Spalte A und A1:A für den Listenbereich. Sie können sie nach Bedarf ändern.
Entfernen Sie alle Duplikate, aber behalten Sie nur eines mit Kutools für Excel
Es gibt ein leistungsstarkes Tool in Kutools für Excel namens „ Doppelte & Eindeutige Zellen auswählen“, das schnell alle Duplikate außer dem ersten auswählt oder hervorhebt, und dann können Sie sie entfernen.
Nach der kostenlosen Installation von Kutools für Excel gehen Sie bitte wie folgt vor:
1. Wählen Sie den Datenbereich aus und klicken Sie auf Kutools > Auswählen > Doppelte & Eindeutige Zellen auswählen. Siehe Screenshot:
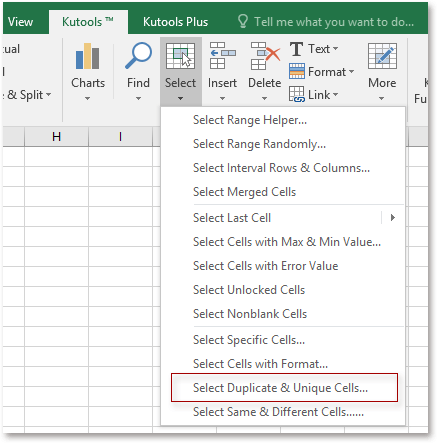
2. Aktivieren Sie im angezeigten Dialogfeld die Option „ Doppelte Werte (Erster Treffer ausgeschlossen)“ und klicken Sie auf Ok. Siehe Screenshot:

3. Dann erscheint ein Dialogfeld, das Sie über die Anzahl der ausgewählten Zellen informiert. Klicken Sie einfach auf OK, um es zu schließen. Siehe Screenshot:

4. Und alle Duplikate außer dem ersten sind ausgewählt, drücken Sie die Entf-Taste, um sie zu löschen.

Tipp: Sie können auch alle Duplikate entfernen, aber eines mit „ Doppelte & Eindeutige Zellen auswählen“ behalten, so:
Wählen Sie alle eindeutigen Werte einschließlich des ersten Duplikats aus und kopieren Sie sie dann, indem Sie Strg + C drücken und sie mit Strg + V an einen anderen Ort einfügen.
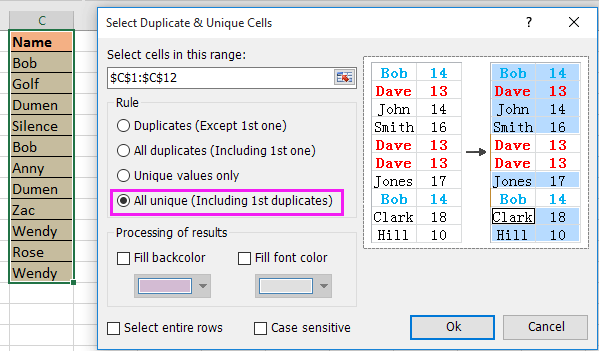
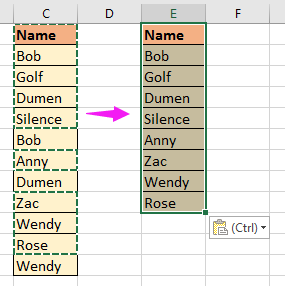
Demo: Alle Duplikate entfernen, aber nur eines behalten
Kombinieren Sie alle doppelten Zeilen und behalten Sie Daten mit Kutools für Excel
Wenn Sie einige Daten haben und was Sie wollen ist, die doppelten Zeilen zu kombinieren und die entsprechenden Daten wie im folgenden Screenshot gezeigt beizubehalten, können Sie die Funktion „Erweiterte Zeilen zusammenführen“ von Kutools für Excel verwenden.

Nach der kostenlosen Installation von Kutools für Excel gehen Sie bitte wie folgt vor:
1. Wählen Sie die Daten aus und klicken Sie auf Kutools > Zusammenführen & Aufteilen > Erweiterte Zeilen zusammenführen. Siehe Screenshot:

2. Wählen Sie im Dialogfeld „Zeilen basierend auf Spalte kombinieren“ die Spalte aus, aus der Sie Duplikate entfernen möchten, und klicken Sie auf Primärschlüssel, um sie als Primärschlüsselspalte festzulegen. Siehe Screenshot:

3. Wählen Sie dann die Spalte aus, aus der Sie die Daten behalten möchten, und klicken Sie auf Konsolidieren, und wählen Sie ein Trennzeichen aus der Liste aus. Siehe Screenshot:

4. Klicken Sie auf Ok, und die doppelten Zeilen werden kombiniert und die entsprechenden Daten bleiben erhalten.

Demo: Duplikate kombinieren, aber angrenzende Daten behalten
Verwandte Artikel:
- Wie kombiniere ich mehrere Zellen mit führenden Nullen in eine Zelle in Excel?
- Wie generiere ich eine Zufallszahl ohne Duplikate in Excel?
Die besten Produktivitätstools für das Büro
Stärken Sie Ihre Excel-Fähigkeiten mit Kutools für Excel und genießen Sie Effizienz wie nie zuvor. Kutools für Excel bietet mehr als300 erweiterte Funktionen, um die Produktivität zu steigern und Zeit zu sparen. Klicken Sie hier, um die Funktion zu erhalten, die Sie am meisten benötigen...
Office Tab bringt die Tab-Oberfläche in Office und macht Ihre Arbeit wesentlich einfacher
- Aktivieren Sie die Tabulator-Bearbeitung und das Lesen in Word, Excel, PowerPoint, Publisher, Access, Visio und Project.
- Öffnen und erstellen Sie mehrere Dokumente in neuen Tabs innerhalb desselben Fensters, statt in neuen Einzelfenstern.
- Steigert Ihre Produktivität um50 % und reduziert hunderte Mausklicks täglich!
Alle Kutools-Add-Ins. Ein Installationspaket
Das Kutools for Office-Paket bündelt Add-Ins für Excel, Word, Outlook & PowerPoint sowie Office Tab Pro und ist ideal für Teams, die mit mehreren Office-Anwendungen arbeiten.
- All-in-One-Paket — Add-Ins für Excel, Word, Outlook & PowerPoint + Office Tab Pro
- Ein Installationspaket, eine Lizenz — in wenigen Minuten einsatzbereit (MSI-kompatibel)
- Besser gemeinsam — optimierte Produktivität in allen Office-Anwendungen
- 30 Tage kostenlos testen — keine Registrierung, keine Kreditkarte erforderlich
- Bestes Preis-Leistungs-Verhältnis — günstiger als Einzelkauf der Add-Ins