Wie findet man das früheste oder späteste Datum auf Basis von Kriterien in Excel?
Beim Arbeiten mit großen Datensätzen in Excel ist es üblich, Szenarien zu begegnen, in denen Sie das früheste oder späteste Datum finden müssen, das mit einem bestimmten Kriterium – wie einem Produkt, einer Kategorie oder einer Person – verknüpft ist. Zum Beispiel könnten Sie eine Tabelle haben, in der Spalte A Produktnamen und Spalte B Daten enthält, und Sie möchten schnell das früheste oder jüngste Datum für ein bestimmtes Produkt ermitteln, wie im folgenden Screenshot dargestellt. Diese Aufgabe kann manuell ziemlich herausfordernd sein, insbesondere wenn die Datenmenge zunimmt oder die Kriterien komplexer werden. Daher kann die effiziente Extraktion solcher Informationen viel Zeit sparen und bei der rechtzeitigen Entscheidungsfindung basierend auf Ihren Daten helfen.

Finden des frühesten / spätesten Datums basierend auf Kriterien mit Formeln
Finden des frühesten / spätesten Datums basierend auf Kriterien mit Kutools für Excel
Verwenden Sie eine Pivot-Tabelle, um früheste / späteste Daten nach Kriterien zu erhalten
Finden des frühesten / spätesten Datums basierend auf Kriterien mit Formeln
Excel unterstützt Array-Formeln und dynamische Funktionen, die es Ihnen ermöglichen, direkt das älteste oder neueste Datum abzurufen, das eine bestimmte Bedingung erfüllt. Diese Methode ist praktisch für kleine bis mittlere Datensätze und liefert Ergebnisse in Echtzeit. Denken Sie daran, dass Array-Formeln eine korrekte Eingabe und Formatierung erfordern und am besten geeignet sind, wenn die Kriterien klar sind und die Datensätze nicht übermäßig groß sind.
Um das früheste Datum basierend auf Kriterien zu erhalten:
1. Geben Sie die folgende Formel in eine leere Zelle ein (z. B. Zelle D2):
=MIN(IF($A$2:$A$16="Office Tab",$B$2:$B$16))Nachdem Sie die Formel eingegeben haben, drücken Sie nicht einfach Enter. Drücken Sie stattdessen Strg + Umschalt + Enter, um daraus eine Array-Formel zu machen. Wenn erfolgreich, erscheinen geschweifte Klammern um die Formel in der Formelleiste. Das Ergebnis wird möglicherweise zunächst als fünfstellige Seriennummer angezeigt.
Tipps: In dieser Formel:
- $A$2:$A$16 — Dies ist der Bereich, der Ihre Kriterien enthält (z. B. Produktnamen).
- "Office Tab" — Ersetzen Sie dies durch Ihr eigenes Kriterium oder verweisen Sie auf eine Zelle, die Ihr Kriterium enthält.
- $B$2:$B$16 — Dies ist der Datumsbereich, aus dem das Ergebnis zurückgegeben wird.

2. Um das Ergebnis als lesbares Datum anstelle einer Seriennummer anzuzeigen, wählen Sie die Ergebniszelle aus, gehen Sie zur Registerkarte Start, klicken Sie auf den Dropdown-Pfeil für die Zahlenformatierung (normalerweise 'Standard'), und wählen Sie Kurzes Datum. Nun wird das früheste Datum, das Ihren Kriterien entspricht, im gewünschten Datumsformat angezeigt.

Um das späteste Datum basierend auf Kriterien zu erhalten:
Um das späteste Datum für dieselben Kriterien zu finden, verwenden Sie die folgende Array-Formel, geben Sie sie ein und drücken Sie Strg + Umschalt + Enter wie zuvor:
=MAX(IF($A$2:$A$16="Office Tab",$B$2:$B$16))Praktischer Tipp:
Für neuere Versionen von Excel (Microsoft365 und Excel2021+) können Sie manchmal die dynamischeren MINIFS und MAXIFS Funktionen verwenden, um ähnliche Ergebnisse ohne Array-Formeln zu erzielen:
=MINIFS($B$2:$B$16, $A$2:$A$16, "Office Tab")=MAXIFS($B$2:$B$16, $A$2:$A$16, "Office Tab")MINIFS und MAXIFS sind einfacher zu verwenden und erfordern nur das Drücken von Enter, nachdem Sie die Formel eingegeben haben. Wenn Ihre Version diese unterstützt, sind sie sicherer und effizienter für große Bereiche.
Finden des frühesten / spätesten Datums basierend auf Kriterien mit Kutools für Excel
Die Funktion Erweiterte Zeilen zusammenführen von Kutools für Excel kann Ihnen helfen, das früheste oder späteste Datum für jedes Element in der Schlüsselspalte nahtlos zu erhalten, ohne dass Sie Formeln schreiben oder verstehen müssen. Diese Methode ist besonders vorteilhaft, wenn Sie mehrere Kriterien verarbeiten müssen und eine all-in-one, grafische Benutzeroberfläche bevorzugen.
Wenn Sie Kutools für Excel installiert haben, fahren Sie mit den folgenden Schritten fort:
1. Um Ihre ursprünglichen Daten nicht zu verändern, kopieren und fügen Sie die Daten in einen neuen Bereich ein. Wählen Sie den Bereich aus, den Sie für den Kombinationsprozess verwenden möchten.
2. Klicken Sie auf Kutools > Zusammenführen & Aufteilen > Erweiterte Zeilen zusammenführen.
3. Im Dialogfeld Zeilen basierend auf Spalte kombinieren klicken Sie auf den Spaltennamen, den Sie als Kriterium verwenden möchten (z. B. "Produkt"), und wählen Sie dann die Option Primärschlüssel. Damit legen Sie Ihre Kriterien für das Zusammenführen von Zeilen fest.

4. Klicken Sie als Nächstes auf die Spalte mit den Daten und wählen Sie Berechnen, dann wählen Sie entweder Max oder Min, je nachdem, ob Sie das späteste oder früheste Datum finden möchten. Die Auswahl von Min gibt das älteste Datum zurück, und Max gibt das jüngste Datum für jede Gruppe zurück.
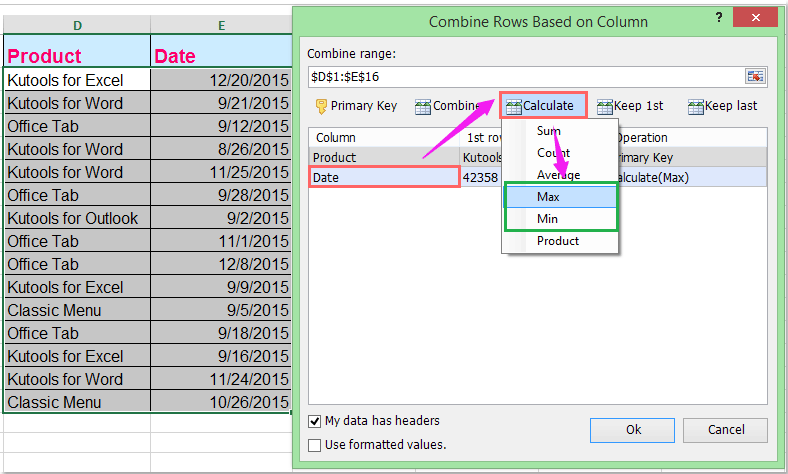
5. Klicken Sie auf OK, um die zusammengefasste Tabelle zu generieren. Das früheste oder späteste Datum für jedes Element wird wie unten gezeigt angezeigt:
 |  |
Tipps:
- Wenn Sie Meine Daten haben Überschriften aktivieren, werden Überschriften korrekt identifiziert und nicht in Berechnungen einbezogen.
- Um optimale Ergebnisse zu erzielen und sicherzustellen, dass die Ausgabe im Datumsformat vorliegt, deaktivieren Sie die Option Formatierte Werte verwenden.
- Diese Funktion ist ideal, um Datensätze schnell nach verschiedenen Kategorien zusammenzufassen, ohne Formeln oder Pivot-Tabellen erstellen zu müssen.
Hinweise & Problembehandlung:
- Überprüfen Sie doppelt, dass Ihre Datenbereiche korrekt sind und keine verbundenen oder ausgeblendeten Zellen enthalten, um Berechnungsfehler zu vermeiden.
- Wenn Sie Daten basierend auf mehreren Kriterien verarbeiten oder komplexere Zusammenfassungsberechnungen einschließen müssen (z. B. mehr als nur früheste/späteste Daten), bietet Kutools flexible Optionen, aber überprüfen Sie immer die Kombinationseinstellungen, bevor Sie bestätigen.
Verwenden Sie eine Pivot-Tabelle, um früheste / späteste Daten nach Kriterien zu erhalten
Pivot-Tabellen sind eines der vielseitigsten Datenanalyse-Features in Excel. Sie ermöglichen es Ihnen, Daten nach Kriterien zu gruppieren und Werte mit Funktionen wie Min (für das früheste Datum) oder Max (für das späteste Datum) zusammenzufassen. Dies ist ein sehr visueller Ansatz, der für alle Benutzer geeignet ist, insbesondere wenn Sie interaktive, zusammenfassungsbasierte Ergebnisse wünschen und komplexe Formeln oder Skripte vermeiden möchten.
Anwendungsszenario: Ideal zum Zusammenfassen großer Tabellen nach Gruppen (z. B. Produkt, Person oder Projekt) und sofortiges Anzeigen des frühesten oder spätesten Datums für jede Gruppe. Nicht geeignet, wenn granulare, zellenweise Berechnungen oder fortgeschrittene bedingte Logik erforderlich sind.
Bitte führen Sie die folgenden Schritte nacheinander aus:
- Wählen Sie eine beliebige Zelle in Ihrem Datensatz aus (stellen Sie sicher, dass Ihre Daten Überschriften enthalten).
- Gehen Sie zur Registerkarte Einfügen und klicken Sie auf Pivot-Tabelle. Bestätigen Sie im Pop-up-Dialog den Bereich und wählen Sie aus, wo die Pivot-Tabelle platziert werden soll (bestehendes Blatt oder neues Blatt).
- Ziehen Sie die Spalte mit Ihren Kriterien (z. B. "Produkt") in den Zeilenbereich.
- Ziehen Sie die Datums-Spalte in den Werte-Bereich. Standardmäßig kann es sich als Anzahl oder Summe zusammenfassen.
- Um die Berechnung zu ändern, klicken Sie auf den Dropdown-Pfeil des Datumsfelds im Werte-Bereich, wählen Sie Wertfeldeinstellungen und wählen Sie entweder Min (für das früheste Datum) oder Max (für das späteste Datum). Klicken Sie auf OK.
Ergebnis: Die Pivot-Tabelle zeigt nun jede Gruppe in Ihrer Kriterienspalte zusammen mit dem entsprechenden frühesten oder spätesten Datum aus der Datums-Spalte an.
- Sie können das Datumsfeld zweimal in den Werte-Bereich ziehen – einmal als Min und einmal als Max – sodass sowohl das früheste als auch das späteste Datum für jede Gruppe angezeigt werden.
- Wenn die Ausgabedaten nicht korrekt aussehen, klicken Sie mit der rechten Maustaste auf die Ergebnisse und wählen Sie Zellen formatieren > Datum, um das Anzeigeformat anzupassen.
- Wenn sich Ihre Quelldaten ändern, klicken Sie einfach mit der rechten Maustaste auf die Pivot-Tabelle und wählen Sie Aktualisieren, um alle Zusammenfassungen sofort mit den neuesten Zahlen zu aktualisieren.
Die besten Produktivitätstools für das Büro
Stärken Sie Ihre Excel-Fähigkeiten mit Kutools für Excel und genießen Sie Effizienz wie nie zuvor. Kutools für Excel bietet mehr als300 erweiterte Funktionen, um die Produktivität zu steigern und Zeit zu sparen. Klicken Sie hier, um die Funktion zu erhalten, die Sie am meisten benötigen...
Office Tab bringt die Tab-Oberfläche in Office und macht Ihre Arbeit wesentlich einfacher
- Aktivieren Sie die Tabulator-Bearbeitung und das Lesen in Word, Excel, PowerPoint, Publisher, Access, Visio und Project.
- Öffnen und erstellen Sie mehrere Dokumente in neuen Tabs innerhalb desselben Fensters, statt in neuen Einzelfenstern.
- Steigert Ihre Produktivität um50 % und reduziert hunderte Mausklicks täglich!
Alle Kutools-Add-Ins. Ein Installationspaket
Das Kutools for Office-Paket bündelt Add-Ins für Excel, Word, Outlook & PowerPoint sowie Office Tab Pro und ist ideal für Teams, die mit mehreren Office-Anwendungen arbeiten.
- All-in-One-Paket — Add-Ins für Excel, Word, Outlook & PowerPoint + Office Tab Pro
- Ein Installationspaket, eine Lizenz — in wenigen Minuten einsatzbereit (MSI-kompatibel)
- Besser gemeinsam — optimierte Produktivität in allen Office-Anwendungen
- 30 Tage kostenlos testen — keine Registrierung, keine Kreditkarte erforderlich
- Bestes Preis-Leistungs-Verhältnis — günstiger als Einzelkauf der Add-Ins