Wie setze ich die Bildlaufleiste in Excel auf den Standardwert zurück?
Wenn Sie an Excel arbeiten, werden Sie feststellen, dass das Arbeitsblatt nur mehrere Zeilen oder Spalten enthält. Der aktive Bereich Ihres Arbeitsblatts ist jedoch größer als der tatsächliche Bereich, in dem Sie Daten haben. Dies bedeutet, dass die letzte Zelle eines Arbeitsblatts weit außerhalb des Bereichs Ihrer verwendeten Daten liegt (siehe folgenden Screenshot). Wie können Sie in diesem Fall die Bildlaufleiste auf den Standardwert Ihres verwendeten Bereichs in Excel zurücksetzen?

Setzen Sie die Bildlaufleiste mit dem VBA-Code auf den Standardwert zurück
Setzen Sie die Bildlaufleiste mit Kutools for Excel auf den Standardwert zurück
 Setzen Sie die Bildlaufleiste mit dem VBA-Code auf den Standardwert zurück
Setzen Sie die Bildlaufleiste mit dem VBA-Code auf den Standardwert zurück
Der folgende einfache VBA-Code kann Ihnen dabei helfen, den großen nicht verwendeten Bereich auf Ihren tatsächlichen Datenbereich zurückzusetzen. Gehen Sie dazu folgendermaßen vor:
1. Halt Alt + F11 Schlüssel zum Öffnen Microsoft Visual Basic für Applikationen Fenster.
2. Dann klick Insert > Modul Kopieren Sie den folgenden VBA-Code und fügen Sie ihn in das Fenster des Popup-Moduls ein.
VBA-Code: Setzen Sie die Bildlaufleiste auf den Standardwert zurück
Sub ResetRange()
ActiveSheet.UsedRange
End Sub
3. Dann drücken F5 Taste, um diesen Code auszuführen, und der große nicht verwendete Bereich wurde auf den tatsächlich verwendeten Bereich zurückgesetzt.
 Setzen Sie die Bildlaufleiste mit Kutools for Excel auf den Standardwert zurück
Setzen Sie die Bildlaufleiste mit Kutools for Excel auf den Standardwert zurück
Wenn Sie Kutools for ExcelMit seinen Wählen Sie Letzte Zelle Mit dieser Funktion können Sie die Bildlaufleiste schnell auf den standardmäßig verwendeten Bereich zurücksetzen.
| Kutools for Excel : Mit mehr als 300 praktischen Excel-Add-Ins können Sie diese innerhalb von 30 Tagen ohne Einschränkung testen. |
Nach der Installation Kutools for ExcelBitte gehen Sie wie folgt vor :( Klicken Sie hier, um Kutools für Excel jetzt herunterzuladen! )
1. Aktivieren Sie das Arbeitsblatt, das Sie zurücksetzen möchten.
2. Dann klick Kutoolen > Auswählen > Wählen Sie Letzte Zelle, siehe Screenshot:
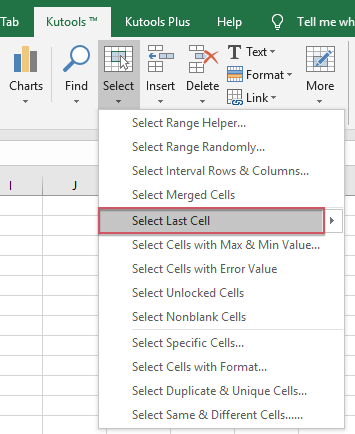
3. Das große Arbeitsblatt wurde auf die letzte Zelle mit Daten zurückgesetzt.
Klicken Sie zum Herunterladen und kostenlose Testversion Kutools für Excel jetzt!
Beste Office-Produktivitätstools
Verbessern Sie Ihre Excel-Kenntnisse mit Kutools für Excel und erleben Sie Effizienz wie nie zuvor. Kutools für Excel bietet über 300 erweiterte Funktionen, um die Produktivität zu steigern und Zeit zu sparen. Klicken Sie hier, um die Funktion zu erhalten, die Sie am meisten benötigen ...

Office Tab Bringt die Oberfläche mit Registerkarten in Office und erleichtert Ihnen die Arbeit erheblich
- Aktivieren Sie das Bearbeiten und Lesen von Registerkarten in Word, Excel und PowerPoint, Publisher, Access, Visio und Project.
- Öffnen und erstellen Sie mehrere Dokumente in neuen Registerkarten desselben Fensters und nicht in neuen Fenstern.
- Steigert Ihre Produktivität um 50 % und reduziert jeden Tag Hunderte von Mausklicks für Sie!
