Wie wendet man bedingte Formatierung über Arbeitsblätter/Arbeitsmappen an?
Angenommen, Sie möchten eine bedingte Formatierung basierend auf Werten aus einer anderen Arbeitsmappe wie im folgenden Screenshot gezeigt anwenden. Haben Sie eine Idee, wie Sie dies in Excel einfach umsetzen können? Dieser Artikel bietet Ihnen zwei Lösungen.
- Bedingte Formatierung über Blätter/Arbeitsmappen mit referenzierten Werten anwenden
- Bedingte Formatierung über Blätter/Arbeitsmappen mit Kutools für Excel anwenden

Bedingte Formatierung über Blätter/Arbeitsmappen mit referenzierten Werten anwenden
Bei dieser Methode werden Werte aus einer anderen Arbeitsmappe in das aktuelle Arbeitsblatt übernommen, und dann wird die bedingte Formatierung auf den Bereich im aktuellen Arbeitsblatt angewendet. Bitte gehen Sie wie folgt vor:
1. Öffnen Sie beide Arbeitsmappen, zwischen denen Sie die bedingte Formatierung anwenden möchten, und wählen Sie eine leere Zelle aus, aus der Sie Werte aus einer anderen Arbeitsmappe beziehen möchten, zum Beispiel Zelle G2. Geben Sie die Formel ='[My List.xlsx]Sheet1'!A2 ein, und ziehen Sie dann das AutoFill-Handle auf den gewünschten Bereich. Siehe Screenshot:

Hinweis: In der Formel ist My List.xlsx der Name der Arbeitsmappe mit Erweiterung, aus der Sie Werte beziehen möchten, Sheet1 ist der Name des Arbeitsblatts, aus dem Sie Werte beziehen möchten, und A2 ist die erste Zelle des Bereichs, aus dem Sie Werte beziehen möchten.
2. Wählen Sie den Bereich aus, auf den Sie die bedingte Formatierung anwenden möchten, und klicken Sie auf Start > Bedingte Formatierung > Neue Regel.

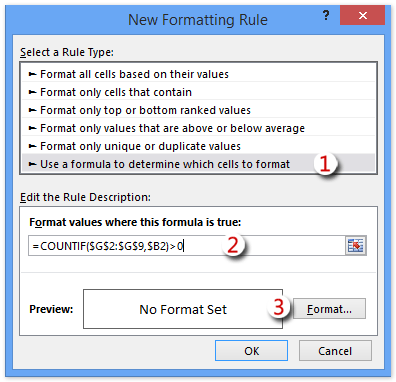
3. Im sich öffnenden Dialogfeld „Neue Formatierungsregel“ gehen Sie wie folgt vor:
(1) In der Regeltyp auswählen Sektion klicken Sie, um die Option Formel verwenden, um zu bestimmen, welche Zellen formatiert werden sollen zu markieren;
(2) In der Formatieren Sie Werte, bei denen diese Formel wahr ist Box geben Sie bitte die Formel =ZÄHLENWENN($H$2:$H$11;$B2)>0 ($H$2:$H$11 ist der Bereich, den Sie in Schritt 1 aus einer anderen Arbeitsmappe bezogen haben, $B2 ist die erste Zelle des Bereichs, auf den Sie die bedingte Formatierung basierend darauf anwenden);
(3) Klicken Sie auf die Formatieren Schaltfläche.
4. Im sich öffnenden Dialogfeld „Zellen formatieren“ legen Sie bitte das gewünschte Format fest und klicken Sie auf die OK Schaltfläche.
In unserem Fall wählen wir unter dem Reiter Füllung eine Füllfarbe aus. Siehe Screenshot:

5. Klicken Sie auf die OK-Schaltfläche im Dialogfeld „Neue Formatierungsregel“.
Anschließend sehen Sie, dass der angegebene Bereich basierend auf den Werten aus einer anderen Arbeitsmappe bedingt formatiert wurde. Siehe Screenshot:

Bedingte Formatierung über Blätter/Arbeitsmappen mit Kutools für Excel anwenden
Diese Methode stellt die Funktion „ Gleiche und unterschiedliche Zellen auswählen“ von Kutools für Excel vor, um bedingte Formatierung ganz einfach über Arbeitsblätter oder Arbeitsmappen hinweg anzuwenden.
1. Öffnen Sie beide Arbeitsmappen, zwischen denen Sie die bedingte Formatierung anwenden möchten, und klicken Sie auf Kutools > Auswählen > Gleiche und unterschiedliche Zellen auswählen. Siehe Screenshot:

2. Im sich öffnenden Dialogfeld „Bereiche vergleichen“ gehen Sie wie folgt vor:
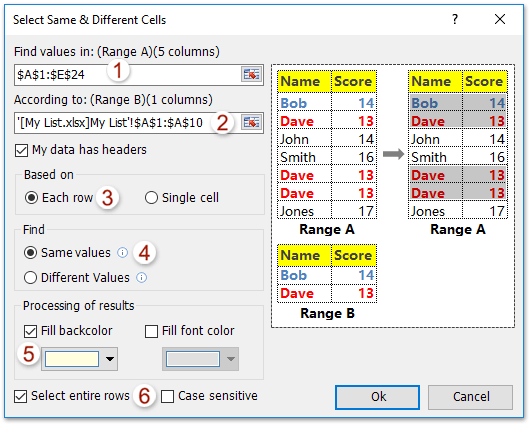
(1) In der Werte finden in Box wählen Sie die Spalte im aktuellen Arbeitsblatt aus, auf die Sie die bedingte Formatierung anwenden möchten;
(2) In der Basierend auf Box wählen Sie die Spalte aus, auf die Sie die bedingte Formatierung basierend auf einer anderen Arbeitsmappe oder einem anderen Arbeitsblatt anwenden möchten (Tipp: Wenn Sie die Spalte aus einer anderen geöffneten Arbeitsmappe nicht auswählen können, können Sie den Bereich direkt eingeben, z.B. '[My List.xlsx]Sheet1'!$A$1:$A$10.
(3) In der Basierend auf Sektion aktivieren Sie die Option Nach Zeile ;
(4) In der Finden Sektion aktivieren Sie die Option Gleicher Wert ;
(5) In der Verarbeitung der Ergebnisse Sektion aktivieren Sie die Option Hintergrundfarbe füllen und wählen Sie eine Füllfarbe aus der darunter liegenden Dropdown-Liste aus.
(6) Aktivieren Sie die Option Ganze Zeile auswählen je nach Bedarf.
(7) Klicken Sie auf die Ok
Hinweis: Wenn beide ausgewählten Bereiche dieselben Überschriften enthalten, aktivieren Sie bitte die Option Meine Daten enthalten Überschriften .
3. Anschließend erscheint ein Dialogfeld, das anzeigt, wie viele Zeilen ausgewählt wurden. Klicken Sie einfach auf die OK Schaltfläche, um es zu schließen.

Bisher wurde der Bereich im aktuellen Arbeitsblatt basierend auf Werten aus einem anderen Arbeitsblatt/Arbeitsmappe bedingt formatiert. Siehe Screenshot:

Kutools für Excel - Verleihen Sie Excel mit über 300 essenziellen Tools einen echten Schub. Nutzen Sie dauerhaft kostenlose KI-Funktionen! Holen Sie es sich jetzt
Demo: Bedingte Formatierung über Arbeitsblätter/Arbeitsmappen anwenden
Verwandte Artikel:
Wie kopiert man Regeln für bedingte Formatierung in ein anderes Arbeitsblatt/Arbeitsmappe?
Wie wendet man bedingte Formatierung basierend auf Häufigkeit in Excel an?
Die besten Produktivitätstools für das Büro
Stärken Sie Ihre Excel-Fähigkeiten mit Kutools für Excel und genießen Sie Effizienz wie nie zuvor. Kutools für Excel bietet mehr als300 erweiterte Funktionen, um die Produktivität zu steigern und Zeit zu sparen. Klicken Sie hier, um die Funktion zu erhalten, die Sie am meisten benötigen...
Office Tab bringt die Tab-Oberfläche in Office und macht Ihre Arbeit wesentlich einfacher
- Aktivieren Sie die Tabulator-Bearbeitung und das Lesen in Word, Excel, PowerPoint, Publisher, Access, Visio und Project.
- Öffnen und erstellen Sie mehrere Dokumente in neuen Tabs innerhalb desselben Fensters, statt in neuen Einzelfenstern.
- Steigert Ihre Produktivität um50 % und reduziert hunderte Mausklicks täglich!
Alle Kutools-Add-Ins. Ein Installationspaket
Das Kutools for Office-Paket bündelt Add-Ins für Excel, Word, Outlook & PowerPoint sowie Office Tab Pro und ist ideal für Teams, die mit mehreren Office-Anwendungen arbeiten.
- All-in-One-Paket — Add-Ins für Excel, Word, Outlook & PowerPoint + Office Tab Pro
- Ein Installationspaket, eine Lizenz — in wenigen Minuten einsatzbereit (MSI-kompatibel)
- Besser gemeinsam — optimierte Produktivität in allen Office-Anwendungen
- 30 Tage kostenlos testen — keine Registrierung, keine Kreditkarte erforderlich
- Bestes Preis-Leistungs-Verhältnis — günstiger als Einzelkauf der Add-Ins
