Wie fügt man in Excel nach jedem x-ten Zeichen in Zelltext ein Leerzeichen ein?
In Excel gibt es Situationen, in denen Sie Textzeichenfolgen formatieren müssen, indem Sie in regelmäßigen Abständen Leerzeichen einfügen. Dies kann nützlich sein, um die Lesbarkeit zu verbessern, Daten für bestimmte Systeme zu formatieren oder Inhalte für den Druck vorzubereiten. Obwohl Excel keine spezielle integrierte Funktion dafür bietet, gibt es mehrere Möglichkeiten, dies effizient zu erreichen. Dieser Artikel behandelt verschiedene Methoden und Optimierungen zum Einfügen von Leerzeichen nach jedem X-ten Zeichen in Excel-Zellen.
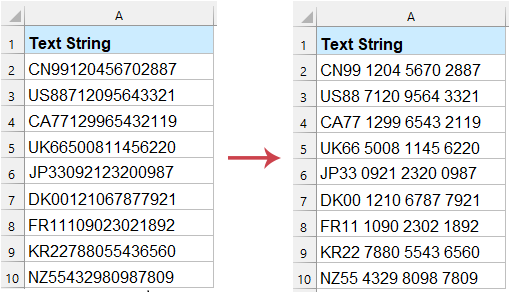
Leerzeichen nach jedem x-ten Zeichen in Zellen hinzufügen
Leerzeichen nach jedem x-ten Zeichen in Zellen mit einer Formel hinzufügen
Für Benutzer mit Excel 365 oder Excel 2021 kann eine formelbasierte Lösung unter Verwendung von TEXTVERBINDEN(), TEIL() und SEQUENZ() dynamisch Leerzeichen nach jedem X-ten Zeichen hinzufügen.
Um nach jedem n-ten Zeichen (z.B. nach jeweils 4 Zeichen) ein Leerzeichen einzufügen, verwenden Sie folgendes. Ziehen Sie dann die Formel nach unten, um sie auf andere Zellen anzuwenden.
=TEXTJOIN(" ",TRUE,MID(A2,SEQUENCE(ROUNDUP(LEN(A2)/4,0),,1,4),4))
- "LÄNGE(A2)": Gibt die Gesamtzahl der Zeichen in der Zelle zurück.
- "SEQUENZ(AUFRUNDEN(LÄNGE(A1)/4;0);;1;4)": Erstellt ein dynamisches Array mit Startpositionen für jeweils 4 Zeichen.
- "TEIL(A2, ..., 4)": Extrahiert Segmente von 4 Zeichen.
- "TEXTVERBINDEN(" "; WAHR; ...)": Fügt diese Segmente mit Leerzeichen zusammen.
Leerzeichen nach jedem x-ten Zeichen in Zellen mit Kutools für Excel hinzufügen
Wenn Sie Text häufig auf diese Weise formatieren, bietet "Kutools für Excel" eine benutzerfreundliche Möglichkeit, Leerzeichen nach jedem x-ten Zeichen mit nur wenigen Klicks einzufügen. Zusätzlich dazu bietet das Feature "Text hinzufügen" noch mehr Flexibilität – es ermöglicht Ihnen, bestimmte Zeichen nicht nur in festen Intervallen, sondern auch am Anfang, Ende oder an beliebigen benutzerdefinierten Positionen innerhalb des Textes einzufügen.
Darüber hinaus können Sie Bedingungen festlegen, um Zeichen vor oder nach bestimmten Wörtern oder Mustern einzufügen, was es zu einem leistungsstarken Werkzeug für fortgeschrittene Textformatierung und Datenmanipulation macht. Egal, ob Sie Formatierungen anpassen, Daten für Import/Export vorbereiten oder die Lesbarkeit verbessern – Kutools optimiert den Prozess effizient.
Nach der Installation von Kutools für Excel führen Sie bitte die folgenden Schritte aus:
- Wählen Sie die Textzeichenfolgen aus, in die Sie Leerzeichen einfügen möchten.
- Klicken Sie dann auf "Kutools" > "Text" > "Text hinzufügen", siehe Screenshot:

- Führen Sie im Dialogfeld "Text hinzufügen" die folgenden Aktionen aus:
- Drücken Sie einmal die Leertaste in das Feld "Text";
- Wählen Sie dann unter "Add position" die Option "Nach bestimmter Position" aus, und geben Sie die Positionen ein, an denen Sie das Leerzeichen einfügen möchten;
- Klicken Sie auf die Schaltfläche "OK".

Ergebnis: Leerzeichen werden wie im folgenden Screenshot gezeigt nach jeweils vier Zeichen in den ausgewählten Zellen eingefügt: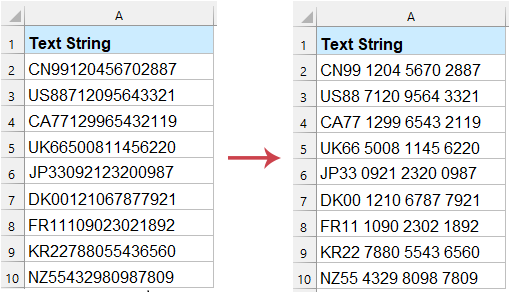
Leerzeichen nach jedem x-ten Zeichen in Zellen mit einer benutzerdefinierten Funktion hinzufügen
Für fortgeschrittene Benutzer oder solche, die mit großen Datensätzen arbeiten, bietet eine "Benutzerdefinierte Funktion" eine leistungsstarke und automatisierte Möglichkeit, Leerzeichen effizient einzufügen.
- Halten Sie die Tasten "ALT" + "F11" gedrückt, um das Fenster "Microsoft Visual Basic for Applications" zu öffnen.
- Klicken Sie dann auf "Einfügen" > "Modul" und fügen Sie den folgenden Code in das Fenster "Modul" ein.
VBA-Code: Leerzeichen nach jedem x-ten Zeichen einfügen:Function InsertSpaces(ByVal txt As String, ByVal n As Integer) As String 'Updateby Extendoffice Dim i As Integer, result As String For i = 1 To Len(txt) Step n result = result & Mid(txt, i, n) & " " Next i InsertSpaces = Trim(result) End Function - Geben Sie dann die folgende Formel in eine leere Zelle ein, und ziehen Sie den Ausfüllknauf, um diese Formel auf andere Zellen anzuwenden.
=InsertSpaces(A2, 4)

Durch die Nutzung dieser Methoden und Optimierungstipps können Sie effizient Leerzeichen nach jedem x-ten Zeichen in Excel einfügen und sicherstellen, dass Ihre Daten gut formatiert, lesbar und bereit für weitere Analysen oder Berichte sind. Egal, ob Sie Formeln, Drittanbietertools oder VBA bevorzugen – es gibt eine Lösung, die auf Ihre Bedürfnisse und Ihr Können zugeschnitten ist. Wenn Sie daran interessiert sind, weitere Excel-Tipps und Tricks zu entdecken, bietet unsere Website Tausende von Tutorials, um Ihnen dabei zu helfen, Excel zu beherrschen.
Verwandter Artikel:
Wie fügt man bestimmte Zeichen nach jedem x-ten Zeichen in Zellen ein?
Die besten Produktivitätstools für das Büro
Stärken Sie Ihre Excel-Fähigkeiten mit Kutools für Excel und genießen Sie Effizienz wie nie zuvor. Kutools für Excel bietet mehr als300 erweiterte Funktionen, um die Produktivität zu steigern und Zeit zu sparen. Klicken Sie hier, um die Funktion zu erhalten, die Sie am meisten benötigen...
Office Tab bringt die Tab-Oberfläche in Office und macht Ihre Arbeit wesentlich einfacher
- Aktivieren Sie die Tabulator-Bearbeitung und das Lesen in Word, Excel, PowerPoint, Publisher, Access, Visio und Project.
- Öffnen und erstellen Sie mehrere Dokumente in neuen Tabs innerhalb desselben Fensters, statt in neuen Einzelfenstern.
- Steigert Ihre Produktivität um50 % und reduziert hunderte Mausklicks täglich!
Alle Kutools-Add-Ins. Ein Installationspaket
Das Kutools for Office-Paket bündelt Add-Ins für Excel, Word, Outlook & PowerPoint sowie Office Tab Pro und ist ideal für Teams, die mit mehreren Office-Anwendungen arbeiten.
- All-in-One-Paket — Add-Ins für Excel, Word, Outlook & PowerPoint + Office Tab Pro
- Ein Installationspaket, eine Lizenz — in wenigen Minuten einsatzbereit (MSI-kompatibel)
- Besser gemeinsam — optimierte Produktivität in allen Office-Anwendungen
- 30 Tage kostenlos testen — keine Registrierung, keine Kreditkarte erforderlich
- Bestes Preis-Leistungs-Verhältnis — günstiger als Einzelkauf der Add-Ins


