Wie kopiert und fügt man Daten in mehrere Arbeitsblätter in Excel ein?
Das Kopieren und Einfügen von Daten in Excel ist eine grundlegende Operation, die Benutzer häufig ausführen. Für einfache Aufgaben ist das Kopieren von Daten innerhalb eines einzelnen Arbeitsblatts oder sogar zwischen zwei Blättern einfach und schnell. Wenn Sie jedoch dieselben Daten wiederholt in mehrere Arbeitsblätter kopieren oder zusammenführen müssen, kann der Vorgang mühsam und zeitaufwendig werden, wenn er manuell durchgeführt wird. Angesichts solch repetitiver Aufgaben suchen viele Benutzer nach effizienten Methoden, um Daten in großen Mengen zu kopieren, zu verknüpfen oder zusammenzuführen. In diesem Tutorial lernen Sie mehrere praktische Lösungen kennen, um diese Aufgaben effizient zu bewältigen – egal ob Sie identische Inhalte in mehrere Blätter kopieren möchten, die gleiche Zelle aus vielen Blättern sammeln oder alle Ihre Daten in ein Arbeitsblatt zusammenfassen wollen. Die Lösungen reichen von der Nutzung integrierter Excel-Funktionen bis hin zur Anwendung fortschrittlicher Techniken und Add-ins für maximale Produktivität.
Kopieren und Einfügen von Daten in denselben Bereich mehrerer Arbeitsblätter
Kopieren derselben Zelle aus mehreren Arbeitsblättern und Einfügen in ein Blatt
Kopieren aller Daten aus mehreren Arbeitsblättern in ein einzelnes Arbeitsblatt
Kopieren und Einfügen von Daten in denselben Bereich mehrerer Arbeitsblätter mit der Ausfüllfunktion
Excel bietet eine effiziente „Ausfüllen“ > „Über Arbeitsblätter“ Funktion, die es Benutzern ermöglicht, einen ausgewählten Datenblock zu kopieren und gleichzeitig an identischen Positionen in mehreren Arbeitsblättern einzufügen. Dieser Ansatz funktioniert gut, wenn Sie dieselben Informationen (wie eine Vorlage, Kopfzeile oder einen konstanten Wert) an entsprechenden Stellen in mehreren Blättern verteilen möchten, ohne sie einzeln kopieren und einzufügen zu müssen. So können Sie diese Funktion verwenden:
1. Wählen Sie den Bereich in Ihrem aktuellen Arbeitsblatt aus, den Sie in andere Arbeitsblätter kopieren und einfügen möchten. Stellen Sie sicher, dass dieser Bereich korrekt formatiert ist und die Daten enthält, die Sie replizieren möchten.
2. Gehen Sie zur Registerkarte am unteren Rand Ihres Arbeitsbuchs. Um mehrere Arbeitsblätter auszuwählen:
- Halten Sie die „Strg“-Taste gedrückt und klicken Sie nacheinander auf die Blätter, um nicht angrenzende Arbeitsblätter auszuwählen.
- Halten Sie die „Umschalt“-Taste gedrückt, klicken Sie auf das erste Arbeitsblatt und dann auf das letzte Blatt, das Sie auswählen möchten, um alle dazwischenliegenden Blätter auszuwählen.
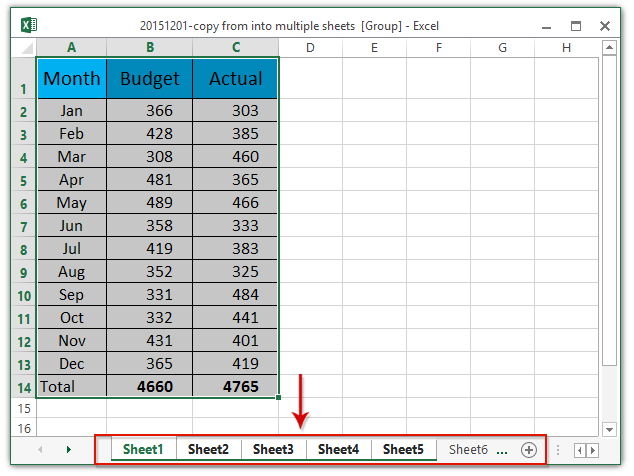
3. Mit allen gewünschten Blättern ausgewählt, gehen Sie zur Registerkarte „Start“ im Menüband, klicken Sie dann auf „Ausfüllen“ > „Über Arbeitsblätter“. Dieser Befehl wurde speziell entwickelt, um Benutzern zu helfen, Stapeloperationen über mehrere Blätter hinweg auszuführen. Siehe Screenshot:

4. Wählen Sie im Dialogfeld „Über Arbeitsblätter ausfüllen“ die Art des Inhalts aus, die Sie einfügen möchten:
- Alle: Kopiert die Daten, Formeln und Formatierungen zusammen (empfohlen, wenn Sie eine vollständige Duplikation wünschen).
- Inhalte: Kopiert nur die Zellenwerte und Formeln, ohne die Formatierung.
- Formate: Kopiert nur die Formatierung und nicht den eigentlichen Inhalt.
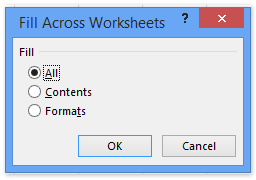
Der ursprünglich ausgewählte Datenbereich wird nun gleichzeitig in denselben Bereich in allen ausgewählten Arbeitsblättern repliziert. Diese Methode ist ideal, um Vorlagen oder Standardlayouts über Abteilungs- oder Monatsberichte hinweg zu aktualisieren.
Tipps und Überlegungen: Dieser Ansatz eignet sich zur Synchronisation identischer Layouts oder wiederholender Einträge. Er ist jedoch möglicherweise nicht ideal zum Kopieren von sich ändernden oder variablen Daten in mehrere Blätter oder zum Zusammenführen von Daten aus verschiedenen Quellen in ein Arbeitsblatt. Stellen Sie außerdem sicher, dass Ihre Arbeitsblattstruktur konsistent ist; andernfalls können unerwartete Ergebnisse auftreten. Wenn Sie eine Warnung erhalten, dass „Die Operation nicht abgeschlossen werden kann“, vergewissern Sie sich, dass alle Arbeitsblätter ungeschützt sind und genügend Platz für eingefügte Daten vorhanden ist.
Kopieren und Einfügen von Daten über mehrere Arbeitsblätter mit VBA-Code
Für Benutzer, die sich mit Automatisierung auskennen oder regelmäßig wiederkehrende Kopier- und Einfügeaufgaben haben, die die Standard-Excel-Tools nicht leicht bewältigen können, bietet die Verwendung eines VBA-Makros mehr Flexibilität. VBA ermöglicht es Ihnen genau zu definieren, wie und wo Daten kopiert und eingefügt werden, sowohl bei einfachen als auch komplexen Szenarien, wie dem Kopieren aus verschiedenen Bereichen, dem Umgang mit variablen Blattnamen oder dem Anwenden benutzerdefinierter Regeln während der Operation.
1. Klicken Sie auf Entwickler > Visual Basic. Wählen Sie im Fenster Microsoft Visual Basic for Applications, das erscheint, Einfügen > Modul aus, und fügen Sie den folgenden VBA-Code in das Modulfenster ein:
Sub CopyRangeToMultipleSheets()
Dim ws As Worksheet
Dim SrcRange As Range
Dim DestRange As Range
Dim SheetName As String
Dim ListOfSheets As Variant
Dim i As Integer
On Error Resume Next
xTitleId = "KutoolsforExcel"
Set SrcRange = Application.Selection
Set SrcRange = Application.InputBox("Select the range to copy:", xTitleId, SrcRange.Address, Type:=8)
ListOfSheets = Application.InputBox("Enter target sheet names separated by commas (e.g. Sheet2,Sheet3):", xTitleId, "", Type:=2)
Application.ScreenUpdating = False
For i = 0 To UBound(Split(ListOfSheets, ","))
SheetName = Trim(Split(ListOfSheets, ",")(i))
If SheetName <> "" Then
Set ws = Worksheets(SheetName)
Set DestRange = ws.Range(SrcRange.Address)
SrcRange.Copy
DestRange.PasteSpecial xlPasteAll
End If
Next i
Application.CutCopyMode = False
Application.ScreenUpdating = True
MsgBox "Copying completed.", vbInformation
End Sub2. Klicken Sie auf die ![]() Schaltfläche Ausführen (oder drücken Sie F5), um das Makro auszuführen. Sie werden aufgefordert, den Bereich auszuwählen, den Sie kopieren möchten, und dann die Namen der Zielarbeitsblätter einzugeben (durch Kommas getrennt, falls mehr als eins). Das Makro kopiert dann die ausgewählten Daten in denselben Bereich jedes angegebenen Arbeitsblatts.
Schaltfläche Ausführen (oder drücken Sie F5), um das Makro auszuführen. Sie werden aufgefordert, den Bereich auszuwählen, den Sie kopieren möchten, und dann die Namen der Zielarbeitsblätter einzugeben (durch Kommas getrennt, falls mehr als eins). Das Makro kopiert dann die ausgewählten Daten in denselben Bereich jedes angegebenen Arbeitsblatts.
Tipps: Stellen Sie vor dem Ausführen des Makros sicher, dass Ihre Arbeitsblätter existieren und über übereinstimmende Bereiche verfügen, um leeres Einfügen oder Überschreibungsfehler zu vermeiden. Überprüfen Sie immer Ihre Daten nach dem Makro, um sicherzustellen, dass das Kopieren wie beabsichtigt erfolgreich war. VBA-Operationen können nicht mit dem Standard-Rückgängig-Befehl rückgängig gemacht werden, daher speichern Sie Ihre Arbeit vorher.
Vorteile: Makros bieten exzellente Flexibilität für Stapeloperationen, die benutzerdefinierten Logiken folgen, und ermöglichen die einfache Wiederholung komplexer Aufgaben. Diese Methode ist besonders für fortgeschrittene Benutzer oder solche mit einzigartigen Kopieranforderungen geeignet.
Kopieren derselben Zelle aus mehreren Arbeitsblättern mit Kutools für Excel
Diese Methode führt Kutools für Excels Werkzeug „Dynamisch auf Arbeitsblätter verweisen“ ein, ein Feature, das Ihnen hilft, dieselbe Zelle (oder denselben Bereich) aus mehreren verschiedenen Arbeitsblättern zu sammeln und die Ergebnisse zusammen in einem neuen Zusammenfassungsblatt anzuzeigen. Dies ist besonders hilfreich zum Erstellen standardisierter Berichte oder zum Sammeln identischer Metriken, wie monatliche Verkäufe jedes Teams oder jeden Geschäfts, ohne manuelle Wiederholung.
1. Erstellen Sie zuerst ein neues Arbeitsblatt, das als Zusammenfassung oder Zielseite fungiert, indem Sie auf die Schaltfläche „Neu“ in der Registerkartenleiste klicken. Dies hilft, Ihre gesammelten Daten getrennt und organisiert zu halten.
2. Wählen Sie als Nächstes die Zelle (z. B. Zelle D7) in Ihrem neuen Zusammenfassungsblatt aus, in der Sie den importierten Wert anzeigen möchten. Gehen Sie zur Registerkarte „Kutools“ im Menüband, klicken Sie auf „Mehr“ in der Gruppe „Formel“ und wählen Sie „Dynamisch auf Arbeitsblätter verweisen“. Siehe Screenshot:
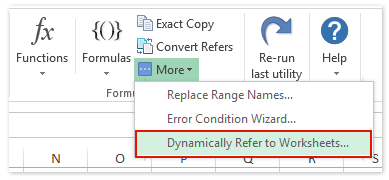
3. Im Dialogfeld „Arbeitsblattverweise ausfüllen“:
- Wählen Sie eine geeignete Option aus dem Dropdown-Menü „Füllreihenfolge“ aus – dies bestimmt, wie Verweise gefüllt werden, entweder zeilenweise oder spaltenweise.
- Aktivieren Sie die Kontrollkästchen für die Arbeitsblätter, aus denen Sie Daten ziehen möchten, in der „Arbeitsblattliste“.
- Klicken Sie auf die Schaltfläche „Bereich ausfüllen“, um den ausgewählten Bereich mit Verweisen aus diesen Blättern zu füllen, und klicken Sie dann auf „Schließen“, um den Vorgang abzuschließen.

Der Inhalt der ausgewählten Zelle (oder des Bereichs) in jedem Arbeitsblatt wird dynamisch in Ihr Zusammenfassungsblatt aufgelistet, sodass alle Daten verknüpft bleiben und automatisch aktualisiert werden, wenn sich die ursprüngliche Zelle ändert. Siehe Screenshot:

Vorteile: Diese Methode spart erheblich Zeit, wenn Sie regelmäßig identische Arten von Informationen aus mehreren Arbeitsblättern ziehen. Sie stellt außerdem sicher, dass Änderungen in den Quellenzellen automatisch in Ihrer Zusammenfassung widergespiegelt werden.
Tipps: Stellen Sie sicher, dass alle referenzierten Arbeitsblätter vorhanden und weiterhin in der Arbeitsmappe enthalten sind; das Löschen der Quellblätter nach dem Verlinken kann zu Referenzfehlern führen. Bei der Verwaltung größerer oder dynamischerer Arbeitsmappen sollten Sie die Konsistenz der Zellpositionen in jedem Blatt für eine zuverlässige Zusammenfassung berücksichtigen.
Verwenden Sie Excel-Formeln, um auf Daten in mehreren Arbeitsblättern zu verweisen
Mit Excel-Formeln können Sie dynamisch auf Daten aus anderen Arbeitsblättern verweisen, sodass Sie Informationen aus derselben Zelle oder demselben Bereich über mehrere Blätter hinweg abrufen können, ohne wiederholt zu kopieren und einzufügen. Dies ist nützlich für Zusammenfassungsblätter, Dashboards oder wann immer Sie aktuelle Daten anzeigen müssen, die aus verschiedenen Blättern aggregiert wurden. Zu den wichtigsten Techniken gehört die Verwendung der INDIREKT-Funktion.
Verwenden von INDIREKT für dynamische Verweise:
Wenn Ihre Blattnamen nicht nebeneinander liegen oder Sie dynamisch Verweise erstellen möchten (z. B. basierend auf einer Liste von Blattnamen in Ihrer Arbeitsmappe), ist die INDIREKT-Funktion hilfreich. Sie kann auch verwendet werden, um Daten aus bestimmten Zellen in nicht zusammenhängenden Blättern abzurufen.
1. Angenommen, Sie haben eine Liste von Zielblattnamen in A2:A4 (z. B. Tabelle1, Tabelle2, Tabelle3) und möchten Zelle B5 aus jedem Blatt in Zelle B2, dann B3 usw. abrufen. Geben Sie in B2 ein:
=INDIRECT("'"&A2&"'!B5")Kopieren Sie diese Formel entlang Ihrer Liste nach unten. Jede Zelle zeigt den Wert in Zelle B5 aus jedem jeweiligen Blatt.
Praktische Tipps: Die INDIREKT-Methode ist flexibler beim Umgang mit dynamischen oder nicht zusammenhängenden Blättern, aktualisiert Verweise jedoch nicht automatisch, wenn Sie die Blätter umbenennen.
Vorteile: Formelbasierte Methoden stellen sicher, dass die Daten in Ihrer Zusammenfassung oder Ihrem Dashboard immer Echtzeitänderungen in den Quellblättern widerspiegeln. Sie eliminieren repetitive Kopier- und Einfügevorgänge, obwohl die anfängliche Einrichtung bei der Referenzierung vieler Blätter aufwendiger sein kann.
Kopieren Sie alle Daten aus mehreren Arbeitsblättern in ein einzelnes Arbeitsblatt
Wenn Sie alle in mehreren Arbeitsblättern gespeicherten Datensätze in ein einzelnes Blatt konsolidieren oder zusammenführen müssen, um eine Analyse oder einen Bericht zu erstellen, bietet Kutools für Excel ein praktisches „Kombinieren (Arbeitsblätter)“-Tool. Dieser Ansatz ist besonders geeignet, um historische Daten zu kompilieren, Arbeitsblätter aus verschiedenen Abteilungen zusammenzuführen oder Masterlisten für weitere Datenverarbeitung zu erstellen.
Kutools für Excel - Mit über 300 essenziellen Tools für Excel. Nutzen Sie dauerhaft kostenlose KI-Funktionen! Laden Sie es jetzt herunter!
1. Klicken Sie auf „Kutools Plus“ > „Kombinieren“, um das Dialogfeld „Arbeitsblätter kombinieren“ zu öffnen. Dieses leistungsstarke Tool vereinfacht komplexe Stapeloperationen in großen Arbeitsmappen.

2. Im ersten Schritt des Assistenten (Schritt 1 von 3) wählen Sie „Mehrere Arbeitsblätter aus einer Arbeitsmappe in ein Arbeitsblatt kombinieren“, und klicken Sie dann auf „Weiter“. Siehe Screenshot:

3. Im Schritt 2 von 3:
- Stellen Sie im Abschnitt „Arbeitsmappenliste“ sicher, dass nur die aktuelle Arbeitsmappe markiert ist.
- Wählen Sie im Abschnitt „Arbeitsblattliste“ alle Blätter aus, die Sie kombinieren möchten.
- Die Schaltfläche „Gleicher Bereich“ ist nützlich, um schnell identische Bereiche in jedem Arbeitsblatt anzugeben und erleichtert so die Einrichtung bei Arbeitsmappen mit konsistenter Struktur.

4. Schritt 3 von 3 ermöglicht es Ihnen, zusätzliche Einstellungen anzupassen, wie z. B. das Behandeln von Kopfzeilen, das Verwalten leerer Zeilen und das Formatieren – konfigurieren Sie nach Bedarf und klicken Sie dann auf „Fertig“.

5. Es erscheint eine Eingabeaufforderung, die fragt, ob Sie Ihr Kombinationsszenario speichern möchten. Wählen Sie „Ja“, um es für die zukünftige Verwendung zu speichern, oder „Nein“, wenn Sie die Einrichtung nicht wiederverwenden möchten.

Das Tool wird abschließend die Daten aus allen ausgewählten Arbeitsblättern in ein neues Arbeitsblatt kopieren und zusammenführen, was die weitere Datenanalyse oder Berichterstellung an einem einheitlichen Ort vereinfacht.
Hinweis: Während Kutools diese Art der Batch-Konsolidierung vereinfacht, achten Sie auf strukturelle Änderungen der Daten über die Blätter hinweg – signifikante Inkonsistenzen können die Zusammenführungsergebnisse beeinträchtigen. Verwenden Sie die Kombinationsfunktion hauptsächlich bei Arbeitsmappen mit ähnlich strukturierten Blättern für optimale Ergebnisse.
Verwandte Artikel:
Zellen über Arbeitsblätter in Excel spiegeln/verlinken
Benannten Bereich über Arbeitsblätter in Excel definieren
Diagramm über/von mehreren Arbeitsblättern in Excel erstellen
Bedingte Formatierung über Arbeitsblätter/Arbeitsmappen anwenden
Die besten Produktivitätstools für das Büro
Stärken Sie Ihre Excel-Fähigkeiten mit Kutools für Excel und genießen Sie Effizienz wie nie zuvor. Kutools für Excel bietet mehr als300 erweiterte Funktionen, um die Produktivität zu steigern und Zeit zu sparen. Klicken Sie hier, um die Funktion zu erhalten, die Sie am meisten benötigen...
Office Tab bringt die Tab-Oberfläche in Office und macht Ihre Arbeit wesentlich einfacher
- Aktivieren Sie die Tabulator-Bearbeitung und das Lesen in Word, Excel, PowerPoint, Publisher, Access, Visio und Project.
- Öffnen und erstellen Sie mehrere Dokumente in neuen Tabs innerhalb desselben Fensters, statt in neuen Einzelfenstern.
- Steigert Ihre Produktivität um50 % und reduziert hunderte Mausklicks täglich!
Alle Kutools-Add-Ins. Ein Installationspaket
Das Kutools for Office-Paket bündelt Add-Ins für Excel, Word, Outlook & PowerPoint sowie Office Tab Pro und ist ideal für Teams, die mit mehreren Office-Anwendungen arbeiten.
- All-in-One-Paket — Add-Ins für Excel, Word, Outlook & PowerPoint + Office Tab Pro
- Ein Installationspaket, eine Lizenz — in wenigen Minuten einsatzbereit (MSI-kompatibel)
- Besser gemeinsam — optimierte Produktivität in allen Office-Anwendungen
- 30 Tage kostenlos testen — keine Registrierung, keine Kreditkarte erforderlich
- Bestes Preis-Leistungs-Verhältnis — günstiger als Einzelkauf der Add-Ins