Wie kann man gelöschte Arbeitsblätter in Excel rückgängig machen/wiederherstellen?
Angenommen, Sie haben versehentlich ein Arbeitsblatt im aktiven Arbeitsbuch gelöscht und möchten nun das gelöschte Arbeitsblatt wiederherstellen, während Sie alle Änderungen an anderen Arbeitsblättern beibehalten. Wie könnten Sie dieses Problem lösen? Dieser Artikel bietet einige Lösungsansätze für Sie:
- Rückgängig machen/Wiederherstellen eines gelöschten Arbeitsblatts vor dem Speichern des aktuellen Arbeitsbuchs
- Rückgängig machen/Wiederherstellen eines gelöschten Arbeitsblatts vor/nach dem Speichern des aktuellen Arbeitsbuchs
Rückgängig machen/Wiederherstellen eines gelöschten Arbeitsblatts vor dem Speichern des aktuellen Arbeitsbuchs
Diese Methode stellt eine Möglichkeit vor, ein gelöschtes Arbeitsblatt wiederherzustellen, bevor Sie das aktuelle Arbeitsbuch speichern, wobei alle Änderungen in anderen Arbeitsblättern mit Hilfe von Office Tab erhalten bleiben.
Office Tab - Tabbed Browsing, Editing und Verwaltung von Dokumenten in Word/Excel/PowerPoint. Klicken Sie hier für eine kostenlose Testversion
1Öffnen Sie den Ordner, der das aktuelle Arbeitsbuch enthält, indem Sie mit der rechten Maustaste auf die Registerkarte des Arbeitsbuchs klicken und auswählen Ordner öffnen aus dem Kontextmenü.

2Gehen Sie zurück zu Excel und klicken Sie auf Datei (oder Office-Schaltfläche) > Speichern unterUnd dann im sich öffnenden Dialogfeld „Speichern unter“ legen Sie bitte den Ordner fest, der das aktuelle Arbeitsbuch enthält, geben Sie einen neuen Namen für dieses Arbeitsbuch im Feld Dateiname ein und klicken Sie auf die Schaltfläche Speichern Schaltfläche.

3. Gehen Sie zum Ordner, den wir im Schritt 1 geöffnet haben, finden Sie das ursprüngliche Arbeitsbuch und öffnen Sie es.
4Finden Sie das gelöschte Arbeitsblatt im ursprünglichen Arbeitsbuch, klicken Sie mit der rechten Maustaste auf dieses Arbeitsblatt in der Registerleiste und wählen Sie dann Verschieben oder Kopieren aus dem Kontextmenü. Siehe Screenshot:
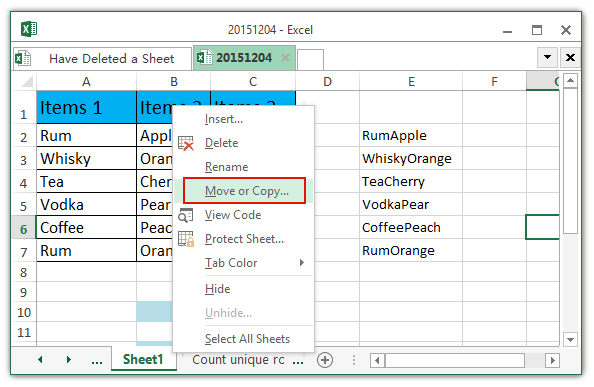
5Im sich öffnenden Dialogfeld „Verschieben oder Kopieren“ gehen Sie bitte wie folgt vor:
(1) Wählen Sie das neue Arbeitsbuch aus, das wir im Schritt 2 gespeichert haben, aus der Zu Buch Dropdown-Liste;
(2) Geben Sie ein Arbeitsblatt an, vor dem Sie das gelöschte Arbeitsblatt platzieren werden;
(3) Aktivieren Sie die Option Kopie erstellen und klicken Sie auf die Schaltfläche OK Schaltfläche.

6. Nun wurde das gelöschte Arbeitsblatt in das neue Arbeitsbuch wiederhergestellt. Bitte schließen Sie das ursprüngliche Arbeitsbuch.
7Und jetzt werden wir das neue Arbeitsbuch in seinen ursprünglichen Namen umbenennen.
(1) Klicken Sie mit der rechten Maustaste auf die Registerkarte dieses neuen Arbeitsbuchs und wählen Sie Umbenennen aus dem Kontextmenü. Siehe Screenshot:
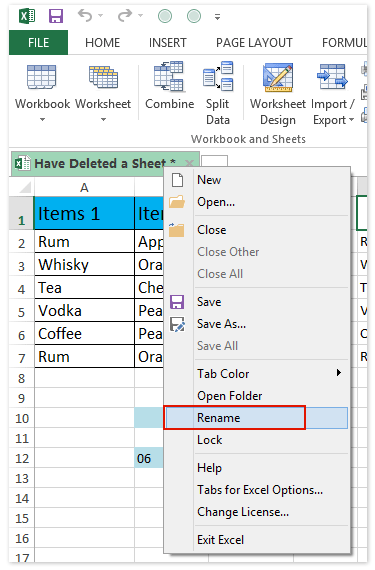
(2) Geben Sie im sich öffnenden Office Tab-Dialogfeld bitte den ursprünglichen Namen des Arbeitsbuchs ein und klicken Sie auf die Schaltfläche OK Schaltfläche.

(3) Dann wird ein Dialogfeld angezeigt, das Sie warnt, dass dieser Arbeitsbuchname bereits existiert. Klicken Sie einfach auf die Schaltfläche Ja Schaltfläche.

Bis hierhin haben wir das gelöschte Arbeitsblatt im Arbeitsbuch wiederhergestellt und alle Änderungen, die Sie an anderen Arbeitsblättern vorgenommen haben, beibehalten.
Demo: Rückgängig machen/Wiederherstellen eines gelöschten Arbeitsblatts vor dem Speichern des aktuellen Arbeitsbuchs
Tipp: In diesem Video wird die Arbeitsbuch-Registerleiste durch Office Tab hinzugefügt. Wenn Sie sie benötigen, laden Sie bitte Office Tab herunter, um eine 30-tägige kostenlose Testversion ohne Einschränkungen zu nutzen!
Rückgängig machen/Wiederherstellen eines gelöschten Arbeitsblatts vor/nach dem Speichern des aktuellen Arbeitsbuchs
Wenn Sie Kutools für Excel installiert haben, können Sie dessen Snapshot-Funktion verwenden, um das aktuelle Arbeitsbuch mit einem Klick temporär zu sichern, damit Excel-Benutzer die Sicherungskopien leicht wiederherstellen können.
Kutools für Excel - Verleihen Sie Excel mit über 300 essenziellen Tools einen echten Schub. Nutzen Sie dauerhaft kostenlose KI-Funktionen! Holen Sie es sich jetzt
1Bevor Sie in Excel arbeiten, erstellen Sie einen Schnappschuss, indem Sie auf Kutools > Ansicht > Snap > Track Snap.
Hinweis: Sie können mehrere temporäre Schnappschüsse mit der Funktion Track Snap erstellen. Diese Schnappschüsse sind nach Backup-Zeit sortiert, und alle werden entfernt, nachdem Sie das aktuelle Arbeitsbuch schließen.
2Und jetzt geben Sie im sich öffnenden Kutools für Excel-Dialogfeld bitte einen Namen für den Schnappschuss ein und klicken Sie auf die Schaltfläche Ok Schaltfläche.

3. Angenommen, Sie haben versehentlich Arbeitsblätter gelöscht oder andere Aktionen durchgeführt, können Sie diese wiederherstellen, indem Sie auf Kutools > Snap klicken und dann einen Schnappschuss aus der Dropdown-Liste auswählen.
4Ein Dialogfeld wird zur Bestätigung der Wiederherstellung auffordern. Klicken Sie auf die Schaltfläche Ja um fortzufahren.
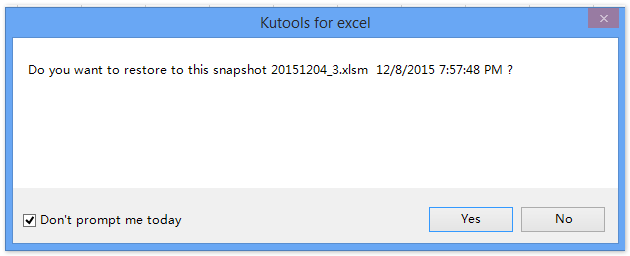
Hinweis: Wenn Sie die Option Heute nicht mehr anzeigen aktivieren, wird dieses Dialogfeld heute nicht mehr erscheinen, wenn Sie diese Funktion erneut anwenden. Dann wird das aktuelle Arbeitsbuch auf den angegebenen Schnappschuss zurückgesetzt. In unserem Fall werden die gelöschten Arbeitsblätter wiederhergestellt. Siehe Screenshot:
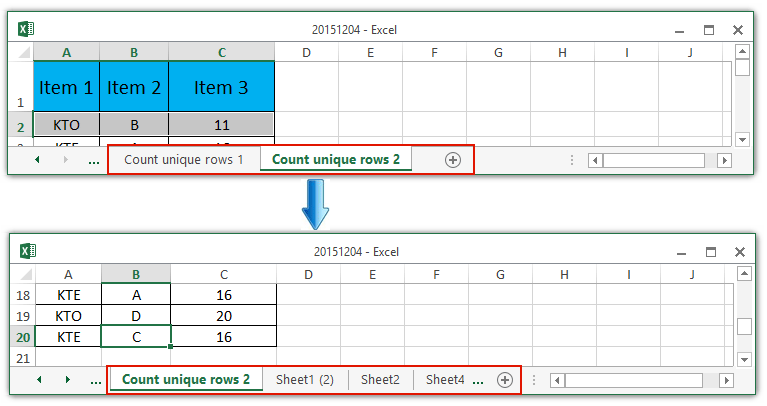
Demo: Rückgängig machen/Wiederherstellen eines gelöschten Arbeitsblatts vor/nach dem Speichern des aktuellen Arbeitsbuchs
Die besten Produktivitätstools für das Büro
Stärken Sie Ihre Excel-Fähigkeiten mit Kutools für Excel und genießen Sie Effizienz wie nie zuvor. Kutools für Excel bietet mehr als300 erweiterte Funktionen, um die Produktivität zu steigern und Zeit zu sparen. Klicken Sie hier, um die Funktion zu erhalten, die Sie am meisten benötigen...
Office Tab bringt die Tab-Oberfläche in Office und macht Ihre Arbeit wesentlich einfacher
- Aktivieren Sie die Tabulator-Bearbeitung und das Lesen in Word, Excel, PowerPoint, Publisher, Access, Visio und Project.
- Öffnen und erstellen Sie mehrere Dokumente in neuen Tabs innerhalb desselben Fensters, statt in neuen Einzelfenstern.
- Steigert Ihre Produktivität um50 % und reduziert hunderte Mausklicks täglich!
Alle Kutools-Add-Ins. Ein Installationspaket
Das Kutools for Office-Paket bündelt Add-Ins für Excel, Word, Outlook & PowerPoint sowie Office Tab Pro und ist ideal für Teams, die mit mehreren Office-Anwendungen arbeiten.
- All-in-One-Paket — Add-Ins für Excel, Word, Outlook & PowerPoint + Office Tab Pro
- Ein Installationspaket, eine Lizenz — in wenigen Minuten einsatzbereit (MSI-kompatibel)
- Besser gemeinsam — optimierte Produktivität in allen Office-Anwendungen
- 30 Tage kostenlos testen — keine Registrierung, keine Kreditkarte erforderlich
- Bestes Preis-Leistungs-Verhältnis — günstiger als Einzelkauf der Add-Ins