Wie ändere ich die Schriftfarbe für einen Teil des Textes in einer Zelle in Excel?
Die folgenden Methoden können Ihnen beim Ändern der Schriftfarbe für einen Teil des Textes in einer Zelle helfen.
Ändern Sie die Schriftfarbe für einen Teil des Textes in der Zelle mit der Excel-Funktion
Ändern Sie die Schriftfarbe für einen Teil des Textes in der Zelle mit der Excel-Funktion
Sie können die Schriftfarbe für einen Teil des Textes in einer Zelle wie folgt ändern.
1. Wählen Sie die Zelle aus, in der Sie die Schriftfarbe für einen Teil des Textes ändern möchten, und drücken Sie dann die Taste F2, um den Bearbeitungsmodus aufzurufen. Oder Sie können einfach auf die Zelle doppelklicken, die Sie ändern möchten.
2. Wählen Sie den Textteil aus, dessen Schriftfarbe Sie ändern möchten, und klicken Sie auf Startseite > SchriftartWählen Sie dann eine Schriftfarbe aus der Dropdown-Liste. Siehe Screenshot:
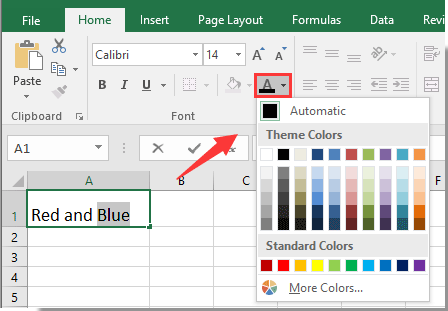
Anschließend wird die Schriftfarbe des ausgewählten Textteils in der Zelle in die von Ihnen angegebene Farbe geändert.
Beste Office-Produktivitätstools
Verbessern Sie Ihre Excel-Kenntnisse mit Kutools für Excel und erleben Sie Effizienz wie nie zuvor. Kutools für Excel bietet über 300 erweiterte Funktionen, um die Produktivität zu steigern und Zeit zu sparen. Klicken Sie hier, um die Funktion zu erhalten, die Sie am meisten benötigen ...

Office Tab Bringt die Oberfläche mit Registerkarten in Office und erleichtert Ihnen die Arbeit erheblich
- Aktivieren Sie das Bearbeiten und Lesen von Registerkarten in Word, Excel und PowerPoint, Publisher, Access, Visio und Project.
- Öffnen und erstellen Sie mehrere Dokumente in neuen Registerkarten desselben Fensters und nicht in neuen Fenstern.
- Steigert Ihre Produktivität um 50 % und reduziert jeden Tag Hunderte von Mausklicks für Sie!

