Wie speichert man nur ein Arbeitsblatt in einer Arbeitsmappe in Excel?
Haben Sie jemals nur ein bestimmtes Arbeitsblatt aus einer Excel-Arbeitsmappe speichern müssen, anstatt die gesamte Datei? Ob Sie einen bestimmten Datensatz teilen oder einen fokussierten Bericht erstellen – das Isolieren eines einzelnen Arbeitsblatts kann unglaublich nützlich sein. Glücklicherweise bietet Excel mehrere einfache Methoden, um dies zu erreichen. Lassen Sie uns Schritt für Schritt die besten Ansätze erkunden, um nur das benötigte Arbeitsblatt zu speichern.
Speichern Sie nur ein Arbeitsblatt als neue Excel-Datei mit Verschieben oder Kopieren
Speichern Sie nur ein Arbeitsblatt als neue Excel-Datei mit Kutools für Excel
Speichern Sie nur ein Arbeitsblatt als neue Excel-Datei mit VBA-Code
Speichern Sie nur ein Arbeitsblatt als neue Excel-Datei mit Verschieben oder Kopieren
Die Funktion „Verschieben oder Kopieren“ von Excel hilft Ihnen, ein bestimmtes Arbeitsblatt ganz einfach als neue Excel-Datei zu speichern. Sie können wie folgt vorgehen.
1. Klicken Sie mit der rechten Maustaste auf die Registerkarte des Arbeitsblatts (das Arbeitsblatt, das Sie als neue Datei speichern möchten) in der Registerkartenleiste und klicken Sie dann auf „Verschieben oder Kopieren“.
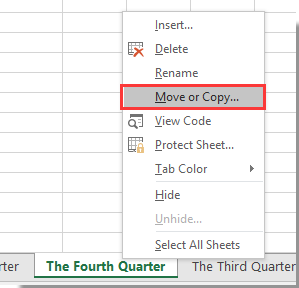
2. Wählen Sie im Dialogfeld „Verschieben oder Kopieren“ (Neues Buch) aus der Dropdown-Liste „In Buch“ aus, aktivieren Sie das Kontrollkästchen „Kopie erstellen“ und klicken Sie dann auf die Schaltfläche OK. Siehe Screenshot:

3. Das angegebene Arbeitsblatt wird dann in eine neu erstellte Arbeitsmappe verschoben. Bitte speichern Sie diese Arbeitsmappe manuell.
Speichern Sie nur ein Arbeitsblatt als neue Excel-Datei mit Kutools für Excel
Arbeiten Sie mit einer großen Excel-Arbeitsmappe und möchten nur ein einzelnes Arbeitsblatt extrahieren, um es separat zu speichern? Hören Sie auf, manuell zu kopieren und einzufügen! Kutools für Excel bietet Ihnen eine Lösung mit wenigen Klicks!
1. Klicken Sie auf „Kutools Plus“ > „Arbeitsmappe trennen“. Siehe Screenshot:

2. Aktivieren Sie im Dialogfeld „Arbeitsmappe trennen“ das Arbeitsblatt, das Sie speichern möchten, und legen Sie das Dateiformat fest (Excel, PDF, TXT...), dann klicken Sie auf die Schaltfläche „Trennen“. Siehe Screenshot:

3. Wählen Sie anschließend einen Ordner aus, um die neue Excel-Datei zu speichern.
Speichern Sie nur ein Arbeitsblatt als neue Excel-Datei mit VBA-Code
Wenn Sie häufig einzelne Arbeitsblätter speichern müssen, kann ein einfaches VBA-Makro Zeit sparen:
1. Wählen und öffnen Sie das Arbeitsblatt, das Sie als neue Datei speichern möchten.
2. Drücken Sie gleichzeitig „Alt + F11“, um das Fenster „Microsoft Visual Basic for Applications“ zu öffnen.
3. Klicken Sie im Fenster „Microsoft Visual Basic for Applications“ auf „Einfügen“ > „Modul“. Kopieren und fügen Sie dann den folgenden VBA-Code in das Modulfenster ein.
VBA-Code: Speichern Sie nur ein Arbeitsblatt als neue Excel-Datei
Sub SaveWorksheetAsNewWorkbook()
'Updateby Extendoffice
Dim ws As Worksheet
Dim newBook As Workbook
Set ws = ActiveSheet
Set newBook = Workbooks.Add
ws.Copy Before:=newBook.Sheets(1)
newBook.SaveAs Application.GetSaveAsFilename(InitialFileName:=ws.Name & ".xlsx", FileFilter:="Excel Files (*.xlsx), *.xlsx")
newBook.Close
End Sub4. Drücken Sie die Taste F5, um den Code auszuführen. Ein Fenster wird erscheinen, das Sie auffordert, den Dateinamen und den Speicherort für die neue Arbeitsmappe anzugeben. Das aktive Arbeitsblatt wird als eigenständige Excel-Datei gespeichert.

Die in diesem Artikel vorgestellten Methoden ermöglichen es Ihnen, ganz einfach ein einzelnes Blatt aus einer Excel-Arbeitsmappe als neue Arbeitsmappe oder Datei in anderen Formaten zu speichern. Diese Methoden sind einfach zu verwenden und können die Effizienz bei der täglichen Arbeit ohne mühsame manuelle Operationen verbessern. Sie können die Methode auswählen, die Ihren Bedürfnissen entspricht, um die Aufgabe zu erledigen und so eine bessere Verwaltung und Freigabe von Daten zu ermöglichen. Wenn Sie daran interessiert sind, weitere Excel-Tipps und -Tricks zu entdecken, bietet unsere Website Tausende von Tutorials.
Speichern Sie nur ein Arbeitsblatt als Excel-Datei
Die besten Produktivitätstools für das Büro
Stärken Sie Ihre Excel-Fähigkeiten mit Kutools für Excel und genießen Sie Effizienz wie nie zuvor. Kutools für Excel bietet mehr als300 erweiterte Funktionen, um die Produktivität zu steigern und Zeit zu sparen. Klicken Sie hier, um die Funktion zu erhalten, die Sie am meisten benötigen...
Office Tab bringt die Tab-Oberfläche in Office und macht Ihre Arbeit wesentlich einfacher
- Aktivieren Sie die Tabulator-Bearbeitung und das Lesen in Word, Excel, PowerPoint, Publisher, Access, Visio und Project.
- Öffnen und erstellen Sie mehrere Dokumente in neuen Tabs innerhalb desselben Fensters, statt in neuen Einzelfenstern.
- Steigert Ihre Produktivität um50 % und reduziert hunderte Mausklicks täglich!
Alle Kutools-Add-Ins. Ein Installationspaket
Das Kutools for Office-Paket bündelt Add-Ins für Excel, Word, Outlook & PowerPoint sowie Office Tab Pro und ist ideal für Teams, die mit mehreren Office-Anwendungen arbeiten.
- All-in-One-Paket — Add-Ins für Excel, Word, Outlook & PowerPoint + Office Tab Pro
- Ein Installationspaket, eine Lizenz — in wenigen Minuten einsatzbereit (MSI-kompatibel)
- Besser gemeinsam — optimierte Produktivität in allen Office-Anwendungen
- 30 Tage kostenlos testen — keine Registrierung, keine Kreditkarte erforderlich
- Bestes Preis-Leistungs-Verhältnis — günstiger als Einzelkauf der Add-Ins