Wie vergleicht man zwei Spalten und gibt Werte aus der dritten Spalte in Excel zurück?
Zum Beispiel habe ich die folgenden zwei Spalten: Spalte A enthält einige Projekte und Spalte B die entsprechenden Namen. In Spalte D habe ich nun einige zufällige Projekte und möchte die entsprechenden Namen aus Spalte B basierend auf den Projekten in Spalte D zurückgeben. Wie können Sie Spalten A und D vergleichen und die entsprechenden Werte aus Spalte B in Excel zurückgeben?
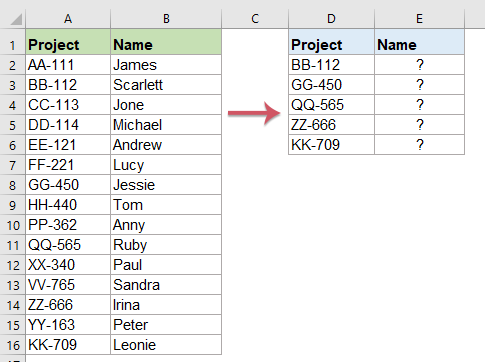
Vergleichen Sie zwei Spalten und geben Sie den Wert aus der dritten Spalte mit der SVERWEIS-Funktion zurück
Die SVERWEIS-Funktion kann Ihnen helfen, zwei Spalten zu vergleichen und die entsprechenden Werte aus der dritten Spalte zu extrahieren. Bitte gehen Sie wie folgt vor:
1. Geben Sie eine der folgenden zwei Formeln in eine leere Zelle neben der verglichenen Spalte ein, in diesem Fall E2:
=VLOOKUP(D2,$A$2:$B$16,2,FALSE)=IFERROR(VLOOKUP(D2,$A$2:$B$16,2,FALSE), "")2. Drücken Sie dann die "Enter"-Taste, um den ersten entsprechenden Wert zu erhalten, und wählen Sie dann die Formelzelle aus und ziehen Sie den Füllgriff nach unten zu den Zellen, auf die Sie diese Formel anwenden möchten, und alle entsprechenden Werte wurden auf einmal zurückgegeben, siehe Screenshot:
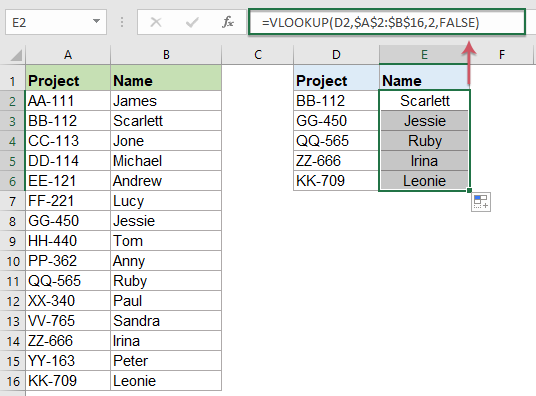
Vergleichen Sie zwei Spalten und geben Sie den Wert aus der dritten Spalte mit den Funktionen INDEX und VERGLEICH zurück
In Excel können Ihnen die Funktionen INDEX und VERGLEICH auch bei dieser Aufgabe helfen. Bitte gehen Sie wie folgt vor:
1. Geben Sie eine der folgenden zwei Formeln in eine leere Zelle ein, in der Sie das Ergebnis zurückgeben möchten:
=INDEX($B$2:$B$16, MATCH(D2,$A$2:$A$16,0))=IFERROR(INDEX($B$2:$B$16, MATCH(D2,$A$2:$A$16,0)), "")2. Drücken Sie dann die "Enter"-Taste, um den ersten entsprechenden Wert zu erhalten, und wählen Sie dann die Formelzelle aus und kopieren Sie sie in die restlichen benötigten Zellen, und alle entsprechenden Werte wurden zurückgegeben, siehe Screenshot:

Wenn Sie die SVERWEIS-Funktion in Excel häufig verwenden, bietet Kutools für Excel's "Erweiterte SVERWEIS" leistungsstarke SVERWEIS-Formeln, die es Ihnen ermöglichen, Suchvorgänge durchzuführen, ohne sich komplexe Formeln merken zu müssen.

Kutools für Excel - Verleihen Sie Excel mit über 300 essenziellen Tools einen echten Schub. Nutzen Sie dauerhaft kostenlose KI-Funktionen! Holen Sie es sich jetzt
Suchen Sie in mehreren Spalten und geben Sie die entsprechenden Werte mit den Funktionen INDEX und VERGLEICH zurück
Manchmal haben Sie möglicherweise einen Datenbereich, der drei Spalten enthält, und möchten nun in der Tabelle nach zwei Kriterienwerten suchen. Wenn beide Werte übereinstimmen, wird der Wert aus der dritten Spalte C zurückgegeben.

Um diese Aufgabe zu erledigen, wenden Sie bitte die folgende Formel an:
=INDEX($C$2:$C$16,MATCH(E2&F2, $A$2:$A$16&$B$2:$B$16,0))Drücken Sie dann die Tasten "Ctrl" + "Shift" + "Enter" zusammen, um das erste Ergebnis zu erhalten, siehe Screenshot

Kopieren Sie diese Array-Formel und fügen Sie sie in andere Zellen ein, um die vollständigen Ergebnisse zu erhalten:
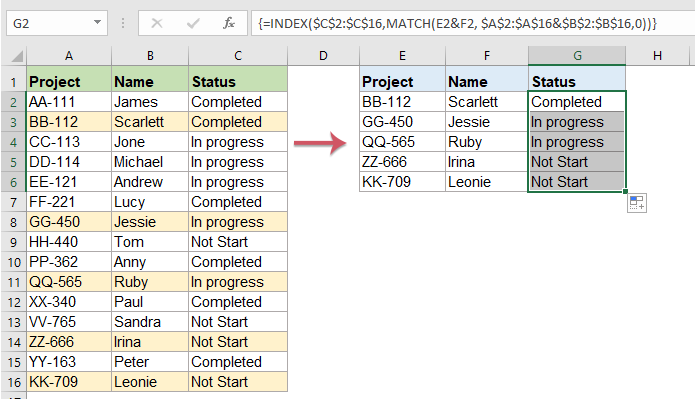
Verwenden Sie Kutools für Excel, um zwei Spalten zu vergleichen und den Wert aus der dritten Spalte zurückzugeben
Kutools für Excel's "Daten in einem Bereich finden" kann Ihnen auch helfen, die entsprechenden Daten aus einem anderen Datenbereich zurückzugeben.
1. Klicken Sie auf eine Zelle, in die Sie das übereinstimmende Ergebnis einfügen möchten.
2. Klicken Sie dann auf "Kutools" > "Formelhelfer" > "Formelhelfer", siehe Screenshot:

3. Führen Sie im Dialogfeld "Formelhelfer" die folgenden Schritte aus:
- Wählen Sie in der Dropdown-Liste "Formeltyp" die Option "Suchen" aus;
- Wählen Sie dann die Option "Daten in einem Bereich finden" in der Liste "Wählen Sie eine Formel aus" aus;
- Und dann wählen Sie in den Textfeldern "Argumenteingabe" den Datenbereich, die Kriterienzelle und die Spalte aus, aus der Sie den übereinstimmenden Wert zurückgeben möchten.

4. Klicken Sie dann auf "Ok", und die ersten übereinstimmenden Daten basierend auf einem bestimmten Wert wurden zurückgegeben. Sie müssen nur den Füllgriff ziehen, um diese Formel auf andere benötigte Zellen anzuwenden, siehe Screenshot:

Kutools für Excel - Verleihen Sie Excel mit über 300 essenziellen Tools einen echten Schub. Nutzen Sie dauerhaft kostenlose KI-Funktionen! Holen Sie es sich jetzt
Weitere verwandte SVERWEIS-Artikel:
- SVERWEIS und mehrere entsprechende Werte zusammenführen
- Wie wir alle wissen, kann die SVERWEIS-Funktion in Excel uns helfen, einen Wert zu suchen und die entsprechenden Daten in einer anderen Spalte zurückzugeben. Im Allgemeinen kann sie jedoch nur den ersten relativen Wert erhalten, wenn es mehrere übereinstimmende Daten gibt. In diesem Artikel werde ich darüber sprechen, wie man mehrere entsprechende Werte in nur einer Zelle oder einer vertikalen Liste zusammenführt.
- SVERWEIS und den letzten übereinstimmenden Wert zurückgeben
- Wenn Sie eine Liste von Elementen haben, die viele Male wiederholt werden, und jetzt möchten Sie nur den letzten übereinstimmenden Wert mit Ihren angegebenen Daten wissen. Zum Beispiel habe ich den folgenden Datenbereich, es gibt doppelte Produktnamen in Spalte A, aber unterschiedliche Namen in Spalte C, und ich möchte das letzte übereinstimmende Element Cheryl des Produkts Apple zurückgeben.
- SVERWEIS-Werte über mehrere Arbeitsblätter hinweg
- In Excel können wir die SVERWEIS-Funktion leicht anwenden, um die übereinstimmenden Werte in einer einzelnen Tabelle eines Arbeitsblatts zurückzugeben. Aber haben Sie jemals darüber nachgedacht, wie man Werte über mehrere Arbeitsblätter hinweg sucht? Angenommen, ich habe die folgenden drei Arbeitsblätter mit einem Datenbereich, und jetzt möchte ich einen Teil der entsprechenden Werte basierend auf den Kriterien aus diesen drei Arbeitsblättern erhalten.
- SVERWEIS und die gesamte / gesamte Zeile eines übereinstimmenden Wertes zurückgeben
- Normalerweise können Sie mit der SVERWEIS-Funktion einen übereinstimmenden Wert aus einem Datenbereich zurückgeben, aber haben Sie jemals versucht, die gesamte Zeile der Daten basierend auf bestimmten Kriterien zu finden und zurückzugeben.
- SVERWEIS und mehrere Werte vertikal zurückgeben
- Normalerweise können Sie die SVERWEIS-Funktion verwenden, um den ersten entsprechenden Wert zu erhalten, aber manchmal möchten Sie alle übereinstimmenden Datensätze basierend auf einem bestimmten Kriterium zurückgeben. In diesem Artikel werde ich darüber sprechen, wie man alle übereinstimmenden Werte vertikal, horizontal oder in eine einzelne Zelle zurückgibt.
Die besten Produktivitätstools für das Büro
Stärken Sie Ihre Excel-Fähigkeiten mit Kutools für Excel und genießen Sie Effizienz wie nie zuvor. Kutools für Excel bietet mehr als300 erweiterte Funktionen, um die Produktivität zu steigern und Zeit zu sparen. Klicken Sie hier, um die Funktion zu erhalten, die Sie am meisten benötigen...
Office Tab bringt die Tab-Oberfläche in Office und macht Ihre Arbeit wesentlich einfacher
- Aktivieren Sie die Tabulator-Bearbeitung und das Lesen in Word, Excel, PowerPoint, Publisher, Access, Visio und Project.
- Öffnen und erstellen Sie mehrere Dokumente in neuen Tabs innerhalb desselben Fensters, statt in neuen Einzelfenstern.
- Steigert Ihre Produktivität um50 % und reduziert hunderte Mausklicks täglich!
Alle Kutools-Add-Ins. Ein Installationspaket
Das Kutools for Office-Paket bündelt Add-Ins für Excel, Word, Outlook & PowerPoint sowie Office Tab Pro und ist ideal für Teams, die mit mehreren Office-Anwendungen arbeiten.
- All-in-One-Paket — Add-Ins für Excel, Word, Outlook & PowerPoint + Office Tab Pro
- Ein Installationspaket, eine Lizenz — in wenigen Minuten einsatzbereit (MSI-kompatibel)
- Besser gemeinsam — optimierte Produktivität in allen Office-Anwendungen
- 30 Tage kostenlos testen — keine Registrierung, keine Kreditkarte erforderlich
- Bestes Preis-Leistungs-Verhältnis — günstiger als Einzelkauf der Add-Ins