Wie bekomme ich maximal / min sichtbare Zellen nur in Excel?
Wir können die Max-Funktion und die Min-Funktion anwenden, um die Max / Min in einem Bereich in Excel einfach zu erhalten. Aber eine Idee, um den Max / Min-Wert zu erhalten, indem versteckte Zellen ignoriert werden? Und was ist, wenn die bedingte Formatierung nur auf sichtbare Zellen angewendet wird, um die Max / Min-Werte hervorzuheben? Die folgenden Lösungen erleichtern Ihnen die Arbeit:
- Erhalten Sie maximal / min sichtbare Zellen nur mit der Funktion SUBTOTAL
- Erhalten Sie maximal / min sichtbare Zellen nur mit bedingter Formatierung
- Mit Kutools for Excel können Sie nur maximal / min sichtbare Zellen für jede Zeile / Spalte abrufen
Erhalten Sie maximal / min sichtbare Zellen nur mit der Funktion SUBTOTAL
Wir können die SUBTOTAL-Funktion anwenden, um den Maximal- oder Minimalwert sichtbarer Zellen nur in Excel abzurufen.
Wählen Sie eine leere Zelle aus, in die Sie nur den Maximalwert der sichtbaren Zellen einfügen möchten, und geben Sie die Formel ein = Zwischensumme (104, C2: C19) hinein und drücken Sie die Enter Schlüssel. Und dann erhalten Sie nur den Maximalwert der sichtbaren Zellen. Siehe Screenshot:

Anmerkungen:
(1) In der obigen Formel ist C2: C19 die Liste, in der Sie nur den Maximalwert der sichtbaren Zellen erhalten.
(20 Um nur den Mindestwert für sichtbare Zellen zu erhalten, wenden Sie diese Formel an = Zwischensumme (105, C2: C19).
Summe / Anzahl / Durchschnitt der sichtbaren Zellen nur in einem bestimmten Bereich, wobei ausgeblendete oder gefilterte Zellen / Zeilen / Spalten ignoriert werden
> Die normale SUM / Count / Average-Funktion zählt alle Zellen im angegebenen Bereich, wenn Materiezellen ausgeblendet / gefiltert sind oder nicht. Während die Zwischensummenfunktion nur summieren / zählen / mitteln kann, wenn versteckte Zeilen ignoriert werden. Allerdings Kutools für Excel ZUSAMMENFASSBAR/ANZAHLSICHTBAR/DURCHSCHNITTLICH SICHTBAR Funktionen können den angegebenen Bereich leicht berechnen, indem versteckte Zellen, Zeilen oder Spalten ignoriert werden.

Erhalten Sie maximal / min sichtbare Zellen nur mit bedingter Formatierung
Diese Methode wird die Bedingte Formatierung Funktion, um den Maximal- / Minimalwert sichtbarer Zellen nur einfach in der gefilterten Liste zu erhalten.
1. Wählen Sie den Bereich aus, in dem die maximale / minimale Anzahl sichtbarer Zellen nur ohne Überschriften angezeigt wird, und klicken Sie auf Home > Bedingte Formatierung > Neue Regel. Siehe Screenshot:

2. Im folgenden Dialogfeld Neue Formatierungsregel:
(1) Klicken Sie, um das zu markieren Verwenden Sie eine Formel, um zu bestimmen, welche Zellen formatiert werden sollen Option in der Wählen Sie einen Regeltyp Box;
(2) Geben Sie die Formel ein = $ C2 = AGGREGATE (4,7, $ C $ 2: $ C $ 22) (C2: C22 ist die gefilterte Spalte, in der Sie nur den Maximalwert der sichtbaren Zellen erhalten, und C2 ist die erste Zelle dieser gefilterten Spalte) in die Formatieren Sie Werte, bei denen diese Formel wahr ist Box;
Note: Um nur den Mindestwert für sichtbare Zellen zu erhalten, wenden Sie diese Formel an = $ C2 = AGGREGATE (5,7, $ C $ 2: $ C $ 22).
(3) Klicken Sie auf Format .
3. Geben Sie im sich öffnenden Dialogfeld Zellen formatieren ein Format an, das Sie benötigen, und klicken Sie auf OK .
In unserem Fall wählen wir eine Hervorhebungsfarbe unter Füllen Tab. Siehe Screenshot:

4. Jetzt kehrt es zum Dialogfeld Neue Formatierungsregel zurück. Bitte klicken Sie auf OK Schaltfläche, um diese bedingte Formatierung anzuwenden.
Wenn wir den angegebenen Bereich filtern, wird die Zeile mit dem Maximalwert (oder Minimalwert) automatisch hervorgehoben. Siehe Screenshots:

Note: Diese Methode funktioniert gut in Excel 2010 oder höheren Versionen.
Mit Kutools for Excel erhalten Sie nur maximal / min sichtbare Zellen in jeder Zeile / Spalte

Diese Methode führt Kutools für Excel ein Wählen Sie Zellen mit Max & Min-Wert Dienstprogramm, um den Maxi / Min-Wert von sichtbaren Zellen nur in jeder Zeile / Spalte schnell und einfach herauszufinden.
Kutools for Excel - Vollgepackt mit über 300 wichtigen Tools für Excel. Genießen Sie eine 30-tägige KOSTENLOSE Testversion mit vollem Funktionsumfang, ohne dass eine Kreditkarte erforderlich ist! Jetzt herunterladen!
1. Wählen Sie den Bereich mit gefilterten / ausgeblendeten Zeilen oder Spalten aus und drücken Sie anschließend die Taste Andere +; Drücken Sie gleichzeitig die Tasten, um nur die sichtbaren Zeilen und Spalten auszuwählen Ctrl + C Tasten, um nur die sichtbaren Zellen und Spalten zu kopieren, und wählen Sie schließlich den Zielbereich aus und drücken Sie die Taste Ctrl + V Tasten zum Einfügen der sichtbaren Zeilen und Spalten. Siehe linken Screenshot:
2. Wählen Sie den neuen Bereich weiter aus und klicken Sie auf Kutoolen > Auswählen > Wählen Sie Zellen mit Max & Min-Wert. Siehe Screenshot:

3. Im folgenden Dialogfeld Zellen mit maximalem und minimalem Wert auswählen:
(1) In der Gehe zu Abschnitt überprüfen Sie bitte die Mindestwert Option oder Maximalwert Option nach Bedarf. In unserem Fall überprüfen wir die Maximalwert Option;
(2) In der Basis In diesem Abschnitt geben Sie bitte die Skala an, für die Sie den Max / Min-Wert erhalten. In unserem Fall überprüfen wir die Ganze Reihe Option;
(3) In der Auswählen Abschnitt überprüfen Sie bitte die Nur erste Zelle Option oder Alle Zellen Option nach Bedarf. In unserem Fall überprüfen wir die Alle Zellen .
(4) Klicken Sie auf Ok .
4. Ein weiteres Dialogfeld Zellen mit maximalem und minimalem Wert auswählen wird angezeigt und zeigt an, wie viele Zellen gefunden und ausgewählt wurden. Klicken Sie einfach auf OK Taste, um es zu schließen. Und dann sehen Sie, dass der Maximalwert in jeder Zeile gefunden und ausgewählt wurde. Siehe Screenshots:
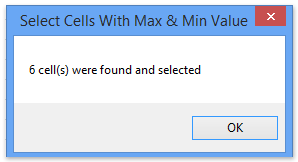
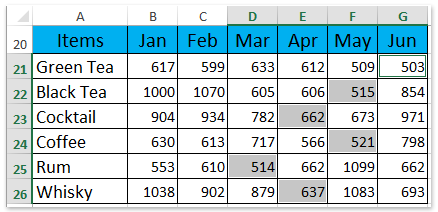
Kutools for Excel - Laden Sie Excel mit über 300 wichtigen Tools auf. Genießen Sie eine 30-tägige KOSTENLOSE Testversion mit vollem Funktionsumfang, ohne dass eine Kreditkarte erforderlich ist! Hol es dir jetzt
Demo: Max / Min-Wert im sichtbaren Bereich / Zeilen / Spalten abrufen
In Verbindung stehende Artikel:
Summieren Sie nur gefilterte oder sichtbare Zellen in Excel
Anzahl ignorieren versteckte Zellen / Zeilen / Spalten in Excel ignorieren
Beste Office-Produktivitätstools
Verbessern Sie Ihre Excel-Kenntnisse mit Kutools für Excel und erleben Sie Effizienz wie nie zuvor. Kutools für Excel bietet über 300 erweiterte Funktionen, um die Produktivität zu steigern und Zeit zu sparen. Klicken Sie hier, um die Funktion zu erhalten, die Sie am meisten benötigen ...

Office Tab Bringt die Oberfläche mit Registerkarten in Office und erleichtert Ihnen die Arbeit erheblich
- Aktivieren Sie das Bearbeiten und Lesen von Registerkarten in Word, Excel und PowerPoint, Publisher, Access, Visio und Project.
- Öffnen und erstellen Sie mehrere Dokumente in neuen Registerkarten desselben Fensters und nicht in neuen Fenstern.
- Steigert Ihre Produktivität um 50 % und reduziert jeden Tag Hunderte von Mausklicks für Sie!
