Wie fügt man einer bestimmten Datumsangabe in Excel eine Anzahl von Tagen hinzu, wobei Wochenenden und Feiertage ausgeschlossen werden?
In diesem Artikel untersuchen wir, wie man einem Datum in Excel Arbeitstage hinzufügt, wobei Wochenenden und Feiertage ausgeschlossen werden. Diese Methode stellt sicher, dass nur Wochentage (Montag bis Freitag) beim Hinzufügen von Tagen gezählt werden, was sie ideal für Aufgaben wie Projektplanung oder die Berechnung von Fristen macht, die von Arbeitstagen abhängig sind.
Arbeitstage ohne Wochenenden mit Formel hinzufügen
Arbeitstage ohne Wochenenden und Feiertage mit Formel hinzufügen
Tage einschließlich Wochenenden und Feiertage mit Kutools für Excel hinzufügen
Nur Wochenenden oder Wochentage zwischen zwei gegebenen Daten mit Kutools für Excel zählen
Arbeitstage ohne Wochenenden mit Formel hinzufügen
Um Tage ohne Wochenenden hinzuzufügen, können Sie wie folgt vorgehen:
Wählen Sie eine leere Zelle aus und geben Sie die folgende Formel ein und drücken Sie die Eingabetaste, um das Ergebnis zu erhalten.
=WORKDAY(A2,B2)Tipp: In der Formel ist A2 das Startdatum und B2 die Anzahl der Tage, die Sie hinzufügen möchten.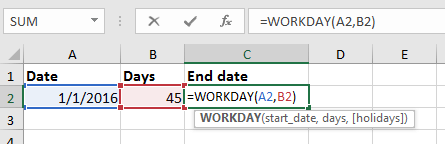
Jetzt wird das Enddatum angezeigt, das 45 Arbeitstage ohne Wochenenden hinzufügt.
Hinweis: Wenn das berechnete Ergebnis eine 5-stellige Zahl ist, können Sie es als Datum formatieren, indem Sie auf "Start" > "Zahlenformat" > "Kurzes Datum" klicken. Siehe Screenshot: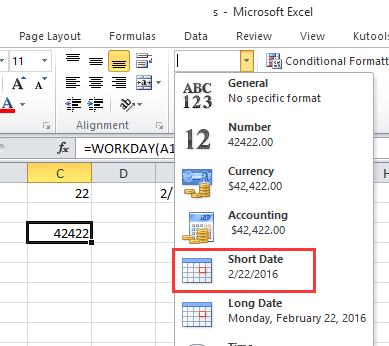
Arbeitstage ohne Wochenenden und Feiertage mit Formel hinzufügen
Wenn Sie einen Zellbereich haben, der Feiertage enthält, und nun Tage ohne Wochenenden und diese Feiertage zu einem bestimmten Datum hinzufügen möchten, wie gehen Sie vor?
Wählen Sie eine leere Zelle aus und geben Sie die folgende Formel ein, dann drücken Sie die Eingabetaste, um das Ergebnis zu erhalten.
=WORKDAY(A2,B2,B4:B6)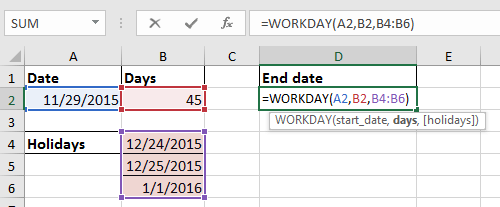

Tipp: In der Formel ist A2 das Startdatum, B2 die Anzahl der Tage, die Sie hinzufügen möchten, und B4:B6 die Feiertage, die Sie ausschließen möchten.
Tage einschließlich Wochenenden und Feiertage mit Kutools für Excel hinzufügen
Wenn Sie Tage einschließlich Wochenenden und Feiertage hinzufügen möchten, können Sie die Funktion "Datum & Uhrzeit-Helfer" von "Kutools für Excel" verwenden.
1. Wählen Sie eine Zelle aus, in der das Ergebnis der Addition platziert werden soll, klicken Sie auf "Kutools" > "Formelhelfer" > "Datum & Uhrzeit-Helfer".
2. Wählen Sie im Dialogfeld "Datum & Uhrzeit-Helfer" die Option "Hinzufügen" (wenn Sie Tage subtrahieren möchten, wählen Sie bitte die Option "Subtrahieren"), dann klicken Sie auf den Bereichsauswahl-Button, um eine Datumszelle auszuwählen, die Sie verwenden möchten, oder Sie können auf das Kalendersymbol klicken, um ein Datum aus dem Kalender auszuwählen, und geben Sie dann die Anzahl der Tage, Jahre oder Monate, Wochen in die Textfelder im Abschnitt "Geben Sie Zahlen oder Zellen ein, die die Werte enthalten, die Sie hinzufügen möchten" ein.
3. Klicken Sie auf "OK". Dann wurde das Ergebnis berechnet, Sie können den Ausfüllkursor über die Zellen ziehen, die diese Formel benötigen.

Mit diesem Helfer können Sie x Jahre, y Monate und z Tage gleichzeitig zu einem Datum hinzufügen.
Kutools für Excel - Verleihen Sie Excel mit über 300 essenziellen Tools einen echten Schub. Nutzen Sie dauerhaft kostenlose KI-Funktionen! Holen Sie es sich jetzt
Nur Wochenenden oder Wochentage zwischen zwei gegebenen Daten mit Kutools für Excel zählen
Mit installiertem "Kutools für Excel" können Sie die Anzahl der Wochenenden oder Wochentage zwischen zwei gegebenen Daten zählen.
Kutools für Excel - Mit über 300 essenziellen Tools für Excel. Nutzen Sie dauerhaft kostenlose KI-Funktionen! Laden Sie es jetzt herunter!
1. Wählen Sie eine leere Zelle aus, in die Sie das Zählergebnis platzieren möchten, und klicken Sie auf "Kutools" > "Formelhelfer" > "Formelhelfer".
2. Wählen Sie dann im erscheinenden Dialogfeld "Formelhelfer" die Option "Statistisch" aus der Dropdown-Liste "Formeltyp", klicken Sie dann auf "Anzahl der Arbeitstage zwischen zwei Daten" im Abschnitt "Wählen Sie eine Formel", gehen Sie dann zum rechten Teil und klicken Sie auf den Bereichsauswahl-Button, um die Start- und Enddatumszellen auszuwählen.
3. Klicken Sie auf "OK", und nur die Wochentage zwischen zwei gegebenen Daten wurden gezählt.
Verwandte Artikel:
- Wie zählt man eindeutige/doppelte Daten in einer Excel-Spalte?
- Wie teilt man ein Datum schnell in separaten Tag, Monat und Jahr in Excel auf?
- Wie fügt man/subtrahiert man Wochen zu einem Datum in Excel hinzu?
- Wie teilt man Datum und Uhrzeit aus einer Zelle in zwei getrennte Zellen in Excel auf?
Die besten Produktivitätstools für das Büro
Stärken Sie Ihre Excel-Fähigkeiten mit Kutools für Excel und genießen Sie Effizienz wie nie zuvor. Kutools für Excel bietet mehr als300 erweiterte Funktionen, um die Produktivität zu steigern und Zeit zu sparen. Klicken Sie hier, um die Funktion zu erhalten, die Sie am meisten benötigen...
Office Tab bringt die Tab-Oberfläche in Office und macht Ihre Arbeit wesentlich einfacher
- Aktivieren Sie die Tabulator-Bearbeitung und das Lesen in Word, Excel, PowerPoint, Publisher, Access, Visio und Project.
- Öffnen und erstellen Sie mehrere Dokumente in neuen Tabs innerhalb desselben Fensters, statt in neuen Einzelfenstern.
- Steigert Ihre Produktivität um50 % und reduziert hunderte Mausklicks täglich!
Alle Kutools-Add-Ins. Ein Installationspaket
Das Kutools for Office-Paket bündelt Add-Ins für Excel, Word, Outlook & PowerPoint sowie Office Tab Pro und ist ideal für Teams, die mit mehreren Office-Anwendungen arbeiten.
- All-in-One-Paket — Add-Ins für Excel, Word, Outlook & PowerPoint + Office Tab Pro
- Ein Installationspaket, eine Lizenz — in wenigen Minuten einsatzbereit (MSI-kompatibel)
- Besser gemeinsam — optimierte Produktivität in allen Office-Anwendungen
- 30 Tage kostenlos testen — keine Registrierung, keine Kreditkarte erforderlich
- Bestes Preis-Leistungs-Verhältnis — günstiger als Einzelkauf der Add-Ins


