Wie kann man Werte mit oder ohne Beachtung der Groß-/Kleinschreibung in Excel mit VLOOKUP suchen?
Angenommen, Sie haben einen Datenbereich wie im folgenden Screenshot gezeigt, und jetzt möchten Sie den Preis des Artikels va-6 nachschlagen. Mit einer allgemeinen Suchformel erhalten Sie den Preis des ersten übereinstimmenden Datensatzes ohne Beachtung der Groß-/Kleinschreibung. In diesem Tutorial werden Methoden vorgestellt, um Werte mit oder ohne Beachtung der Groß-/Kleinschreibung in Excel mit VLOOKUP zu suchen.

Suche ohne Beachtung der Groß-/Kleinschreibung mit der VLOOKUP-Formel
Suche ohne Beachtung der Groß-/Kleinschreibung mit Kutools für Excel ![]()
Suche mit Beachtung der Groß-/Kleinschreibung mit SUMPRODUCT
Suche mit Beachtung der Groß-/Kleinschreibung mit benutzerdefinierter Funktion
 Suche ohne Beachtung der Groß-/Kleinschreibung mit der VLOOKUP-Formel
Suche ohne Beachtung der Groß-/Kleinschreibung mit der VLOOKUP-Formel
Um einen Wert basierend auf einem anderen Wert ohne Beachtung der Groß-/Kleinschreibung mit VLOOKUP zu suchen, benötigen Sie nur eine VLOOKUP-Formel.
Wählen Sie eine leere Zelle aus, in die der gefundene Wert eingefügt werden soll, und geben Sie diese Formel =VLOOKUP(F1,$A$2:$C$7,3,FALSE) ein, und drücken Sie die Eingabetaste, um das erste übereinstimmende Datum zu erhalten.
Tipp: In der Formel ist F1 der Wert, nach dem Sie suchen möchten, A2:C7 ist der Tabellenbereich, und 3 gibt die Nummer der Spalte an, in der Sie die übereinstimmenden Daten finden möchten. Sie können sie ändern, um Ihren Anforderungen zu entsprechen.
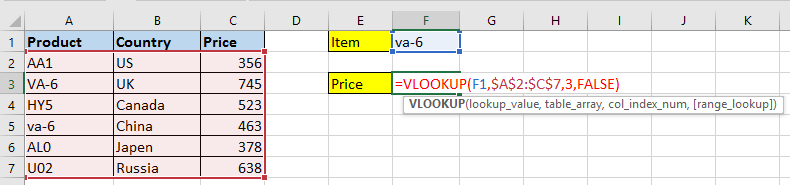
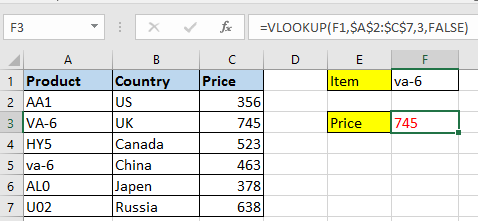
 Suche ohne Beachtung der Groß-/Kleinschreibung mit Kutools für Excel
Suche ohne Beachtung der Groß-/Kleinschreibung mit Kutools für Excel
Wenn Sie Kutools für Excel installiert haben, können Sie die Funktion „Daten in einem Bereich finden“ verwenden, um schnell und einfach einen Wert ohne Beachtung der Groß-/Kleinschreibung zu suchen.
Nach der kostenlosen Installation von Kutools für Excel gehen Sie bitte wie folgt vor:
1. Wählen Sie eine leere Zelle aus, in die Sie die mathematischen Daten einfügen möchten, und klicken Sie dann auf Kutools > Formelhelfer > Formelhelfer. Siehe Screenshot:
2. Im Formelhelfer Dialogfeld wählen Sie Daten in einem Bereich finden aus der Liste unter Wählen Sie eine Formel Abschnitt, dann gehen Sie zum rechten Abschnitt, um den Tabellenbereich, den Suchwert und die Spalte anzugeben, aus der Sie zurückkehren möchten. Siehe Screenshot:
3. Klicken Sie auf Ok, und nun wurden die übereinstimmenden Daten zurückgegeben.
 Suche mit Beachtung der Groß-/Kleinschreibung mit SUMPRODUCT
Suche mit Beachtung der Groß-/Kleinschreibung mit SUMPRODUCT
Wenn Sie einen Wert mit Beachtung der Groß-/Kleinschreibung suchen möchten, können Sie die SUMPRODUCT-Funktion verwenden.
Wählen Sie eine leere Zelle aus, in die Sie die übereinstimmenden Daten einfügen möchten, und geben Sie diese Formel =SUMPRODUCT((EXACT($A$2:$A$7,$F$1)*($C$2:$C$7))) ein und drücken Sie die Eingabetaste, um die übereinstimmenden Daten zu erhalten. Siehe Screenshot:
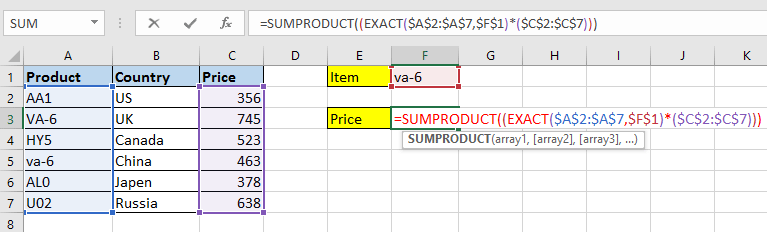

Tipp: In der Formel ist $A$2:$A$7 die Spalte, in der Sie den Suchwert abgleichen möchten, F1 ist der Wert, nach dem Sie suchen möchten, $C$2:$C$7 ist die Spalte, in der Sie die übereinstimmenden Daten finden möchten. Sie können sie ändern, um Ihren Anforderungen zu entsprechen.
 Suche mit Beachtung der Groß-/Kleinschreibung mit benutzerdefinierter Funktion
Suche mit Beachtung der Groß-/Kleinschreibung mit benutzerdefinierter Funktion
Tatsächlich können Sie, wenn Sie eine benutzerdefinierte Funktion verwenden möchten, hier eine dafür verwenden.
1. Drücken Sie die Tasten F11 + Alt, um das Microsoft Visual Basic for Applications-Fenster zu öffnen.
2. Klicken Sie auf Einfügen > Modul und fügen Sie das folgende VBA in das neue Modulfenster ein.
VBA: Suche eines Werts mit Beachtung der Groß-/Kleinschreibung
Function CaseVLook(FindValue, TableArray As Range, Optional ColumnID As Integer = 1) As Variant
Dim xCell As Range
Application.Volatile
CaseVLook = "Not Found"
For Each xCell In TableArray.Columns(1).Cells
If xCell = FindValue Then
CaseVLook = xCell.Offset(0, ColumnID - 1)
Exit For
End If
Next
End Function3. Speichern Sie den Code und kehren Sie zum aktiven Arbeitsblatt zurück. Wählen Sie eine leere Zelle aus, in die Sie die übereinstimmenden Daten einfügen möchten, und geben Sie diese Formel =CaseVLook(F1,A1:C7,3) ein, und drücken Sie die Eingabetaste, um das Ergebnis zu erhalten. Siehe Screenshot:
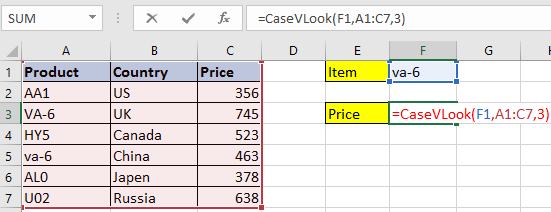
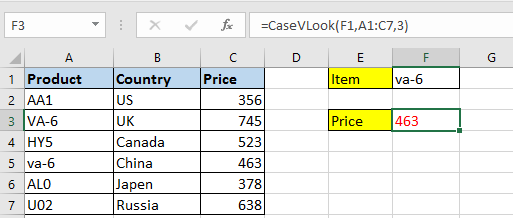
Tipp: In der Formel ist F1 der Wert, nach dem Sie suchen möchten, A2:C7 ist der Tabellenbereich, und 3 gibt die Nummer der Spalte an, in der Sie die übereinstimmenden Daten finden möchten. Sie können sie ändern, um Ihren Anforderungen zu entsprechen.
Verwandte Artikel:
- Wie sucht man mit VLOOKUP und gibt mehrere entsprechende Werte horizontal in Excel zurück?
- Wie sucht man mit VLOOKUP den niedrigsten Wert und gibt die angrenzende Zelle in Excel zurück?
- Wie verwendet man VLOOKUP mit einer Dropdown-Liste in Excel?
- Wie sucht man einen Wert und gibt die Zelladresse in Excel zurück?
Die besten Produktivitätstools für das Büro
Stärken Sie Ihre Excel-Fähigkeiten mit Kutools für Excel und genießen Sie Effizienz wie nie zuvor. Kutools für Excel bietet mehr als300 erweiterte Funktionen, um die Produktivität zu steigern und Zeit zu sparen. Klicken Sie hier, um die Funktion zu erhalten, die Sie am meisten benötigen...
Office Tab bringt die Tab-Oberfläche in Office und macht Ihre Arbeit wesentlich einfacher
- Aktivieren Sie die Tabulator-Bearbeitung und das Lesen in Word, Excel, PowerPoint, Publisher, Access, Visio und Project.
- Öffnen und erstellen Sie mehrere Dokumente in neuen Tabs innerhalb desselben Fensters, statt in neuen Einzelfenstern.
- Steigert Ihre Produktivität um50 % und reduziert hunderte Mausklicks täglich!
Alle Kutools-Add-Ins. Ein Installationspaket
Das Kutools for Office-Paket bündelt Add-Ins für Excel, Word, Outlook & PowerPoint sowie Office Tab Pro und ist ideal für Teams, die mit mehreren Office-Anwendungen arbeiten.
- All-in-One-Paket — Add-Ins für Excel, Word, Outlook & PowerPoint + Office Tab Pro
- Ein Installationspaket, eine Lizenz — in wenigen Minuten einsatzbereit (MSI-kompatibel)
- Besser gemeinsam — optimierte Produktivität in allen Office-Anwendungen
- 30 Tage kostenlos testen — keine Registrierung, keine Kreditkarte erforderlich
- Bestes Preis-Leistungs-Verhältnis — günstiger als Einzelkauf der Add-Ins