Wie konvertiert man Währung in Text mit Formatierung oder umgekehrt in Excel?
In Excel ist es üblich, auf als Währung formatierte Daten zu stoßen, die später als einfacher Text dargestellt werden müssen – oft für den Export, Berichterstattung oder zur Kompatibilität mit anderen Systemen oder Software. Umgekehrt erhalten Sie möglicherweise Finanzdaten als „Währungstext“ (z. B. "$1.234,56" als Text) und müssen diese in einen numerischen Wert zurückverwandeln, damit Berechnungen und weitere Datenverarbeitung möglich sind. Excel bietet verschiedene Möglichkeiten, diese Konvertierungen durchzuführen, angepasst an unterschiedliche Datenvolumen, Automatisierungsbedarf und Workflow-Umstände. Im Folgenden finden Sie praktische Lösungen sowohl für die Konvertierung von Währung in Text (unter Beibehaltung der Formatierung) als auch für den umgekehrten Prozess.
Einige Methoden sind besonders nützlich für kleine Datenbereiche, während andere besser für größere Datensätze oder Stapeloperationen geeignet sind. Es ist wichtig, diejenige Methode auszuwählen, die am besten zu Ihrem spezifischen Szenario passt, um manuelle Arbeit zu vermeiden und Fehler bei der Datenformatierung zu verhindern.
Konvertieren von Währung in Text:
- Konvertieren von Währung in Text mit Formel unter Beibehaltung der Formatierung
- Konvertieren von Währung in Text mit Kutools für Excel unter Beibehaltung der Formatierung
Konvertieren von Text in Währung:
Konvertieren von Währung in Text mit Formel unter Beibehaltung der Formatierung
Die Anwendung von Excel-Formeln ist eine praktische Methode, um währungsformatierte Zahlen in Text umzuwandeln, während das visuelle Format unverändert bleibt. Dieser Ansatz eignet sich am besten für kleine bis mittlere Datensätze und dort, wo ein dynamischer Link zwischen Originaldaten und Ausgabeformat bevorzugt wird (so dass die Konvertierung aktualisiert wird, wenn sich die ursprüngliche Zahl ändert).
Um beispielsweise numerische Währungswerte in Spalte B in formatierten Text in Spalte C umzuwandeln:
Wählen Sie eine leere Zelle neben der Währungsspalte (z. B. Zelle C2) und geben Sie die folgende Formel ein:
=TEXT(B2,"$ #,##0.00 ;")Hier bezieht sich B2 auf die Zelle, die die zu konvertierende Währung enthält. Wenn Ihr Arbeitsblatt ein anderes Währungssymbol oder Format verwendet, können Sie die Formatzeichenfolge entsprechend anpassen (z. B. "€ #.##0,00" für Euro).
Nachdem Sie die Formel eingegeben haben, drücken Sie Enter, um zu bestätigen. Ziehen Sie dann den AutoAusfüllGriff der Zelle nach unten, um die Formel für den Rest des zu konvertierenden Bereichs zu kopieren.
Danach werden alle Währungszahlen in Textstrings mit dem gleichen Währungsformat umgewandelt, wie unten gezeigt:

Tipps:
- Überprüfen Sie die Konsistenz Ihrer Daten (keine gemischten Typen in der Spalte), bevor Sie die Formel für genaue Ergebnisse anwenden.
- Wenn Sie stattdessen feste Werte benötigen, kopieren Sie die Ergebnisse und verwenden Sie Inhalte einfügen > Werte, um über die Formeln einzufügen.
Konvertieren von Währung in Text mit Formatierung mit Kutools für Excel
Manchmal müssen Sie Währungszahlen in Text mit Formatierung umwandeln und die ursprünglichen Zahlen direkt überschreiben. Bei der Arbeit mit großen Datenbereichen oder wenn eine Stapeländerung benötigt wird, ermöglicht Ihnen die Funktion Text hinzufügen von Kutools für Excel, diese Aufgabe effizient ohne komplizierte Formeln abzuschließen.
1Wählen Sie die Währungszahlen aus, die Sie konvertieren möchten, und gehen Sie zu Kutools > Text > Text hinzufügen.

2. Geben Sie im Dialogfeld Text hinzufügen '$ ' in das Textfeld ein, wählen Sie Vor dem ersten Zeichen und klicken Sie auf OK.
Dies wird sofort alle ausgewählten Währungszahlen in Textwerte umwandeln, wobei das Währungssymbol als Teil des Zelleninhalts beibehalten wird.
Kutools für Excel - Verleihen Sie Excel mit über 300 essenziellen Tools einen echten Schub. Nutzen Sie dauerhaft kostenlose KI-Funktionen! Holen Sie es sich jetzt
Vorteile: Diese Methode ist sehr gut für Stapeloperationen geeignet und kann die ursprünglichen Werte direkt überschreiben. Sie unterstützt außerdem die Wahl anderer Präfix- oder Suffixtexte, was mehr Flexibilität als grundlegende Formeln bietet.
Achtung: Seien Sie vorsichtig bei Zellen, die bereits als Text formatiert sind oder führende Apostrophe enthalten, da wiederholte Operationen zu unerwünschten Zeichen führen können.
Konvertieren von Währungstext in Zahl mit Formel
Wenn Sie Währungstextzeichenfolgen in Zahlen in Excel umwandeln möchten, bietet die VALUE-Formel eine einfache Möglichkeit, dies schnell zu erreichen. Diese Methode ist besonders für kleinere Datensätze geeignet oder wenn Sie eine Formelverbindung zu Ihren Quelldaten beibehalten möchten, sodass Sie die Ergebnisse weiterhin dynamisch verarbeiten können.
Wählen Sie eine leere Zelle neben der Spalte mit Währungstextzeichenfolgen (z. B. C2). Geben Sie die folgende Formel ein:
=VALUE(B2)Hier ist B2 die Zelle, die den Währungstext (z. B. "$1.234,56") enthält, den Sie in eine Zahl umwandeln möchten. Nachdem Sie die Formel eingegeben haben, drücken Sie Enter. Ziehen Sie die Formel nach unten, um so viele Zeilen wie nötig für die Konvertierung auszufüllen.
Nun werden die Texteinträge mit Währungssymbolen in Zahlen umgewandelt, die an Berechnungen teilnehmen können. Die Ausgabe sollte wie folgt aussehen:
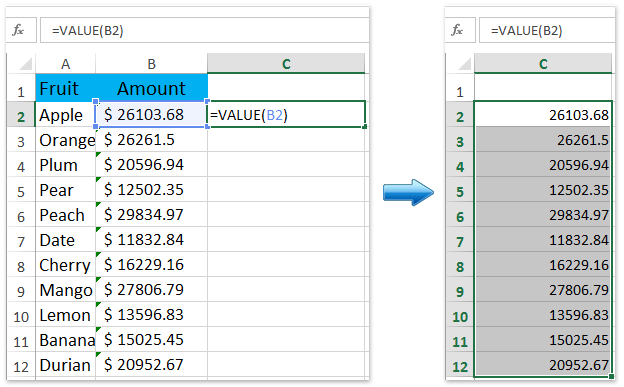
Um die resultierenden Zahlen weiter als Währungswerte zu formatieren:
- Wählen Sie die Ergebniszahlen, klicken Sie mit der rechten Maustaste und wählen Sie Zellen formatieren.
- Wählen Sie im Dialogfeld die Kategorie Währung und geben Sie das gewünschte Währungsformat an.

Hinweis: Die VALUE()-Formel kann nicht-standardisierte Formate oder Symbole aus bestimmten Regionen verarbeiten. Wenn Sie #WERT!-Fehler erhalten, überprüfen Sie Ihre Originaldaten auf zusätzliche Leerzeichen oder ungewöhnliche Zeichen.
Verwandte Artikel:
Die besten Produktivitätstools für das Büro
Stärken Sie Ihre Excel-Fähigkeiten mit Kutools für Excel und genießen Sie Effizienz wie nie zuvor. Kutools für Excel bietet mehr als300 erweiterte Funktionen, um die Produktivität zu steigern und Zeit zu sparen. Klicken Sie hier, um die Funktion zu erhalten, die Sie am meisten benötigen...
Office Tab bringt die Tab-Oberfläche in Office und macht Ihre Arbeit wesentlich einfacher
- Aktivieren Sie die Tabulator-Bearbeitung und das Lesen in Word, Excel, PowerPoint, Publisher, Access, Visio und Project.
- Öffnen und erstellen Sie mehrere Dokumente in neuen Tabs innerhalb desselben Fensters, statt in neuen Einzelfenstern.
- Steigert Ihre Produktivität um50 % und reduziert hunderte Mausklicks täglich!
Alle Kutools-Add-Ins. Ein Installationspaket
Das Kutools for Office-Paket bündelt Add-Ins für Excel, Word, Outlook & PowerPoint sowie Office Tab Pro und ist ideal für Teams, die mit mehreren Office-Anwendungen arbeiten.
- All-in-One-Paket — Add-Ins für Excel, Word, Outlook & PowerPoint + Office Tab Pro
- Ein Installationspaket, eine Lizenz — in wenigen Minuten einsatzbereit (MSI-kompatibel)
- Besser gemeinsam — optimierte Produktivität in allen Office-Anwendungen
- 30 Tage kostenlos testen — keine Registrierung, keine Kreditkarte erforderlich
- Bestes Preis-Leistungs-Verhältnis — günstiger als Einzelkauf der Add-Ins