Wie summiert man Werte basierend auf Monat und Jahr in Excel?
Wenn Sie einen Datensatz haben, enthält Spalte A einige Daten und Spalte B die Anzahl der Bestellungen. Nun müssen Sie die Zahlen basierend auf Monat und Jahr aus einer anderen Spalte summieren. In diesem Fall möchte ich die Gesamtbestellungen für Januar 2016 berechnen, um das folgende Ergebnis zu erhalten. In diesem Artikel werde ich über einige Tricks sprechen, um diese Aufgabe in Excel zu lösen.

Werte basierend auf Monat und Jahr mit Formel summieren
Werte basierend auf Monat und Jahr mit Kutools für Excel summieren
Werte basierend auf Monat und Jahr mit Formel summieren
Die folgende Formel kann Ihnen helfen, den Gesamtwert basierend auf Monat und Jahr aus einer anderen Spalte zu erhalten. Bitte gehen Sie wie folgt vor:
Bitte geben Sie diese Formel in eine leere Zelle ein, wo Sie das Ergebnis erhalten möchten: =SUMMENPRODUKT((MONAT(A2:A15)=1)*(JAHR(A2:A15)=2016)*(B2:B15)), (A2:A15 sind die Zellen, die die Daten enthalten, B2:B15 enthält die Werte, die Sie summieren möchten, und die Zahl 1 steht für den Monat Januar, 2016 ist das Jahr.) Drücken Sie dann die Eingabetaste, um das Ergebnis zu erhalten:

Werte basierend auf Monat und Jahr mit Kutools für Excel summieren
Wenn Sie an der obigen Formel nicht interessiert sind, hier kann ich Ihnen ein praktisches Werkzeug vorstellen - Kutools für Excel, das Ihnen ebenfalls bei dieser Aufgabe helfen kann.
Nach der Installation von Kutools für Excel gehen Sie bitte wie folgt vor:
1. Zuerst sollten Sie die Daten kopieren und einfügen, um die Originaldaten zu sichern.
2. Wählen Sie dann den Datumsbereich aus und klicken Sie auf Kutools > Format > Datumsformat anwenden, siehe Screenshot:

3. Wählen Sie im Dialogfeld „Datumsformat anwenden“ das gewünschte Datumsformat für Monat und Jahr (z.B. März-2001). Siehe Screenshot:

4. Klicken Sie auf OK, um das Datumsformat in das Monat-Jahr-Format zu ändern, und wählen Sie dann den Datenbereich (A1:B15) aus, mit dem Sie arbeiten möchten, und klicken Sie weiter auf Kutools > Zusammenführen & Aufteilen > Erweiterte Zeilen zusammenführen, siehe Screenshot:
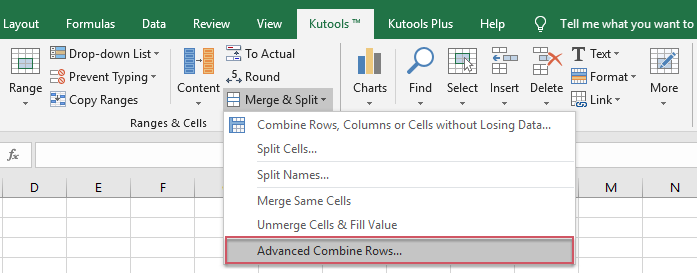
5. Im Dialogfeld „Erweiterte Zeilen zusammenführen“ legen Sie die Datumsspalte als Primärschlüssel fest und wählen Sie die Berechnung für die Bestellspalte im Abschnitt Berechnen aus. In diesem Fall wähle ich Summe aus, siehe Screenshot:
<
6. Klicken Sie dann auf die Schaltfläche OK, alle Bestellnummern wurden basierend auf demselben Monat und Jahr addiert, siehe Screenshot:
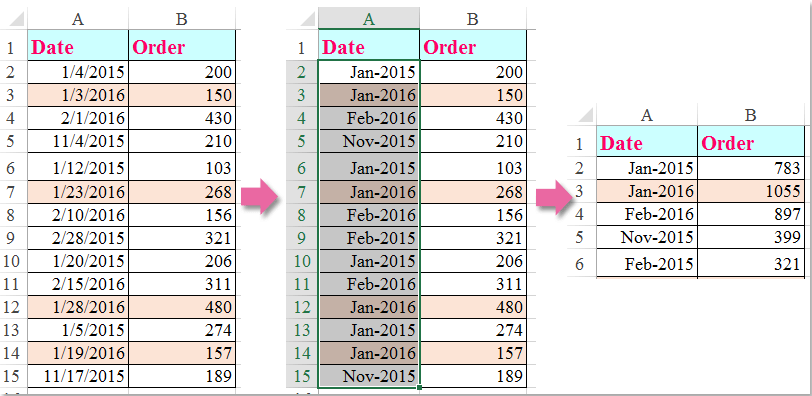
Gehen Sie zum Herunterladen von Kutools für Excel und starten Sie jetzt die kostenlose Testversion!
Die besten Produktivitätstools für das Büro
Stärken Sie Ihre Excel-Fähigkeiten mit Kutools für Excel und genießen Sie Effizienz wie nie zuvor. Kutools für Excel bietet mehr als300 erweiterte Funktionen, um die Produktivität zu steigern und Zeit zu sparen. Klicken Sie hier, um die Funktion zu erhalten, die Sie am meisten benötigen...
Office Tab bringt die Tab-Oberfläche in Office und macht Ihre Arbeit wesentlich einfacher
- Aktivieren Sie die Tabulator-Bearbeitung und das Lesen in Word, Excel, PowerPoint, Publisher, Access, Visio und Project.
- Öffnen und erstellen Sie mehrere Dokumente in neuen Tabs innerhalb desselben Fensters, statt in neuen Einzelfenstern.
- Steigert Ihre Produktivität um50 % und reduziert hunderte Mausklicks täglich!
Alle Kutools-Add-Ins. Ein Installationspaket
Das Kutools for Office-Paket bündelt Add-Ins für Excel, Word, Outlook & PowerPoint sowie Office Tab Pro und ist ideal für Teams, die mit mehreren Office-Anwendungen arbeiten.
- All-in-One-Paket — Add-Ins für Excel, Word, Outlook & PowerPoint + Office Tab Pro
- Ein Installationspaket, eine Lizenz — in wenigen Minuten einsatzbereit (MSI-kompatibel)
- Besser gemeinsam — optimierte Produktivität in allen Office-Anwendungen
- 30 Tage kostenlos testen — keine Registrierung, keine Kreditkarte erforderlich
- Bestes Preis-Leistungs-Verhältnis — günstiger als Einzelkauf der Add-Ins