Wie führt man eine umgekehrte VLOOKUP in Excel durch?
Normalerweise sucht die VLOOKUP-Funktion Werte von links nach rechts in der Array-Tabelle und erfordert, dass sich der Suchwert links vom Zielwert befindet. Manchmal kennen Sie jedoch den Zielwert und möchten den Suchwert in umgekehrter Reihenfolge finden. Daher müssen Sie eine Rückwärtssuche in Excel durchführen. Wie löst man dieses Problem? Keine Sorge! Es gibt mehrere einfache Möglichkeiten, dieses Problem zu bewältigen.
- Umgekehrte VLOOKUP mit Formel
- Einfache umgekehrte VLOOKUP von rechts nach links in Excel nur mit Klicks
- Einfache umgekehrte VLOOKUP von unten nach oben in Excel nur mit Klicks
Umgekehrte VLOOKUP mit Formel
Angenommen, Sie haben eine Tabelle wie im folgenden Screenshot gezeigt. Nun kennen Sie einige Früchte und deren Menge in der Spalte „Menge“ und möchten den genauen Fruchtnamen in der Spalte „Frucht“ mittels einer Rückwärtssuche ermitteln. Bitte folgen Sie den nachstehenden Schritten.
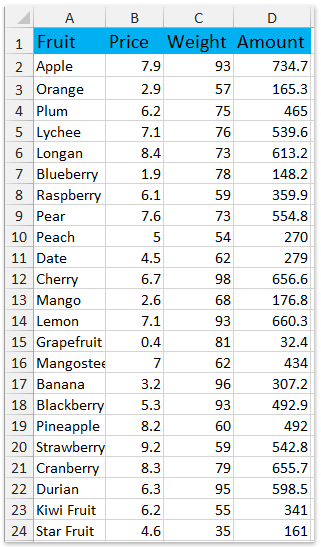
Geben Sie die Formel ein =VLOOKUP(G2;CHOOSE({1\,2};D1:D24;A1:A24);2;0) in eine leere Zelle und drücken Sie gleichzeitig die Tasten Strg + Umschalt + Enter . Dann erhalten Sie den genauen Fruchtnamen. Siehe Screenshot:

Hinweise:
- In der obigen Formel ist G2 der Suchwert, D1:D24 ist die Spalte, in der Sie den Suchwert finden, und A1:A24 ist die Spalte, in der Sie den Zielwert suchen.
- Sie können auch die Formel verwenden =INDEX(A2:A24;MATCH(G2;D2:D24;0);1) (A2:A24 ist die Spalte, in der Sie den Zielwert suchen, G2 ist der Suchwert, D2:D24 ist die Spalte, in der Sie den Suchwert finden.).

Umgekehrte VLOOKUP von rechts nach links in Excel
Die Excel-VLOOKUP-Funktion erfordert, dass sich der Suchwert in der am weitesten links stehenden Spalte befindet und die zurückgegebenen Werte in den rechten Spalten stehen. Hier wird die Funktion LOOKUP von rechts nach links von Kutools für Excel vorgestellt, um die VLOOKUP-Reihenfolge umzukehren und Werte von rechts nach links zu suchen.
Kutools für Excel - Enthält über 300 praktische Tools für Excel. Voll funktionsfähige kostenlose 30-Tage-Testversion, keine Kreditkarte erforderlich! Jetzt herunterladen
Zum Beispiel haben Sie eine Fruchtetabelle wie im folgenden Screenshot gezeigt. Nun möchten Sie das Handelsdatum von Birne herausfinden, Sie können wie folgt vorgehen:

1. Klicken Sie auf Kutools > Erweiterte SVERWEIS > Von rechts nach links suchen.
2Im Dialogfeld „Von rechts nach links suchen“ gehen Sie wie folgt vor:
(1) Im Feld Suchwerte wählen Sie bitte den Bereich der Suchwerte aus;
(2) Im Feld Platzierungsbereich der Liste wählen Sie bitte den Bereich aus, in dem die zurückgegebenen Werte platziert werden sollen;
(3) Im Feld Datenbereich wählen Sie bitte die Fruchtetabelle aus, aus der Sie Werte suchen möchten (Tipp: Aktivieren Sie die Option Daten enthält Überschriften basierend auf Ihrem Datenbereich);
(4) Im Feld Schlüsselspalte wählen Sie bitte die Spalte aus, die die Suchwerte enthält;
(5) Im Feld Rückgabespalte wählen Sie bitte die Spalte aus, die die zurückgegebenen Werte enthält.
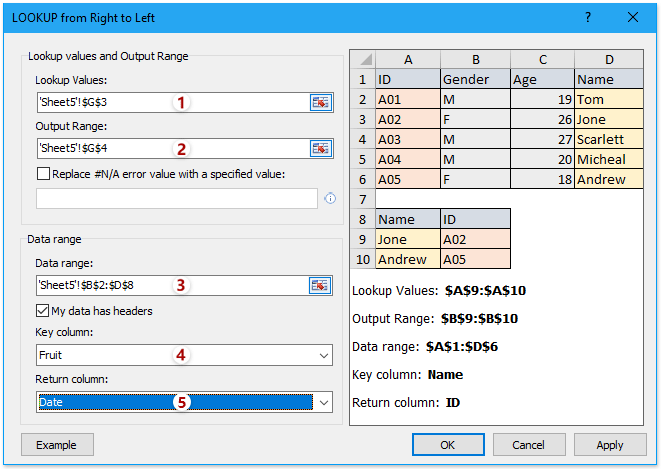
3. Klicken Sie auf die Schaltfläche OK.
Nun wurde das Handelsdatum von Birne gefunden und in die Ausgabezelle eingefügt.
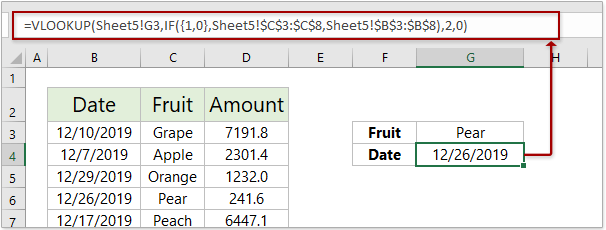
Umgekehrte VLOOKUP von unten nach oben in Excel
Die Excel-VLOOKUP sucht normalerweise Werte von oben nach unten und gibt den ersten übereinstimmenden Wert zurück. Mit der Funktion „Von unten nach oben suchen“ von Kutools für Excel können Sie Werte von unten nach oben suchen und den ersten übereinstimmenden Wert zurückgeben.
Kutools für Excel - Enthält über 300 praktische Tools für Excel. Voll funktionsfähige kostenlose 60-Tage-Testversion, keine Kreditkarte erforderlich! Jetzt herunterladen
1. Klicken Sie auf Kutools > Erweiterte SVERWEIS > Von unten nach oben suchen, um die Funktion zu aktivieren.
2Im Dialogfeld „Von unten nach oben suchen“ gehen Sie wie folgt vor:
(1) Im Feld Suchwerte wählen Sie bitte den Bereich der Suchwerte aus;
(2) Im Feld Platzierungsbereich der Liste wählen Sie bitte den Bereich aus, in dem die zurückgegebenen Werte platziert werden sollen;
(3) Im Feld Datenbereich wählen Sie bitte den Bereich aus, aus dem Sie Werte suchen möchten (Tipp: Aktivieren Sie die Option Daten enthält Überschriften basierend auf Ihrem Datenbereich);
(4) Im Feld Schlüsselspalte wählen Sie bitte die Spalte aus, die die Suchwerte enthält;
(5) Im Feld Rückgabespalte wählen Sie bitte die Spalte aus, die die zurückgegebenen Werte enthält.

3. Klicken Sie auf die Schaltfläche OK.
Nun sucht es die angegebenen Werte von unten nach oben im Datenbereich und gibt den ersten übereinstimmenden Wert zurück.

Verwandte Artikel:
Die besten Produktivitätstools für das Büro
Stärken Sie Ihre Excel-Fähigkeiten mit Kutools für Excel und genießen Sie Effizienz wie nie zuvor. Kutools für Excel bietet mehr als300 erweiterte Funktionen, um die Produktivität zu steigern und Zeit zu sparen. Klicken Sie hier, um die Funktion zu erhalten, die Sie am meisten benötigen...
Office Tab bringt die Tab-Oberfläche in Office und macht Ihre Arbeit wesentlich einfacher
- Aktivieren Sie die Tabulator-Bearbeitung und das Lesen in Word, Excel, PowerPoint, Publisher, Access, Visio und Project.
- Öffnen und erstellen Sie mehrere Dokumente in neuen Tabs innerhalb desselben Fensters, statt in neuen Einzelfenstern.
- Steigert Ihre Produktivität um50 % und reduziert hunderte Mausklicks täglich!
Alle Kutools-Add-Ins. Ein Installationspaket
Das Kutools for Office-Paket bündelt Add-Ins für Excel, Word, Outlook & PowerPoint sowie Office Tab Pro und ist ideal für Teams, die mit mehreren Office-Anwendungen arbeiten.
- All-in-One-Paket — Add-Ins für Excel, Word, Outlook & PowerPoint + Office Tab Pro
- Ein Installationspaket, eine Lizenz — in wenigen Minuten einsatzbereit (MSI-kompatibel)
- Besser gemeinsam — optimierte Produktivität in allen Office-Anwendungen
- 30 Tage kostenlos testen — keine Registrierung, keine Kreditkarte erforderlich
- Bestes Preis-Leistungs-Verhältnis — günstiger als Einzelkauf der Add-Ins
