Wie summiert man mit der SUMMEWENN-Funktion, wenn Zahlen im Textformat in Excel gespeichert sind?
Normalerweise verwenden wir die SUMMEWENN-Funktion, um den Gesamtwert von Zahlen basierend auf Kriterien in Excel zu berechnen. Manchmal gibt die SUMMEWENN-Funktion jedoch 0 zurück, weil die Zahlen in der Kriterienspalte oder der auszuwertenden Spalte als Text gespeichert sind. Wie erhält man das richtige Ergebnis bei der Berechnung mit SUMMEWENN? Probieren Sie die folgenden Methoden aus:
SummeWenn mit Zahlen in der Kriterienspalte, die als Text gespeichert sind
SummeWenn mit Zahlen in der auszuwertenden Spalte, die als Text gespeichert sind
 SummeWenn mit Zahlen in der Kriterienspalte, die als Text gespeichert sind
SummeWenn mit Zahlen in der Kriterienspalte, die als Text gespeichert sind
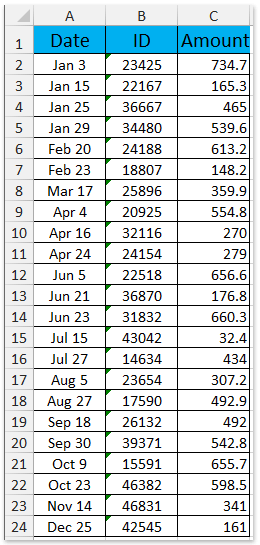
Angenommen, Sie haben eine Tabelle wie im folgenden Screenshot, und die Zahlen in der ID-Spalte sind als Text gespeicherte Zahlen. Nun möchten Sie die Summe der IDs berechnen, die größer als 35000 sind. Die normale Formel =SUMMEWENN(B2:B24;">35000";C2:C24) gibt 0 zurück. Wie erhält man also das richtige Ergebnis? Versuchen Sie die folgende Methode:
Wählen Sie eine leere Zelle aus, in der Sie das Berechnungsergebnis platzieren möchten, und geben Sie die Formel =SUMMENPRODUKT(0+(B2:B24>"35000");C2:C24) ein. Drücken Sie gleichzeitig die Tasten Strg + Umschalt + Eingabetaste. Siehe Screenshot:

 | Formel zu kompliziert, um sie sich zu merken? Speichern Sie die Formel als AutoText-Eintrag, um sie in Zukunft mit nur einem Klick wiederzuverwenden! Weiterlesen… Kostenlose Testversion |
Hinweis: In der obigen Formel ist B2:B24 die Kriterienspalte, auf deren Basis Sie die Summe berechnen, 35000 ist das angegebene Kriterium, und C2:C24 ist die auszuwertende Spalte für die Summenberechnung.
 SummeWenn mit Zahlen in der auszuwertenden Spalte, die als Text gespeichert sind
SummeWenn mit Zahlen in der auszuwertenden Spalte, die als Text gespeichert sind
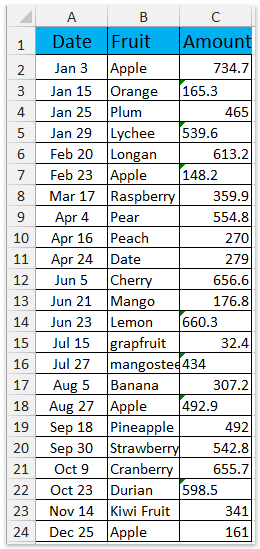
Manchmal gibt die SUMMEWENN-Funktion auch 0 zurück, weil alle oder einige Zahlen in der auszuwertenden Spalte als Text gespeichert sind. Siehe folgenden Screenshot. In diesem Fall können Sie das richtige Ergebnis mit der folgenden Methode erhalten.
Wählen Sie eine leere Zelle aus, in der Sie das Berechnungsergebnis platzieren möchten, und geben Sie die Formel =SUMMENPRODUKT((B2:B24="Apple")*(C2:C24)) ein, und drücken Sie die Eingabetaste -Taste.
Anschließend wird das richtige Summenergebnis in der ausgewählten Zelle angezeigt. Siehe Screenshot:
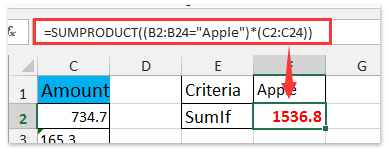
 | Formel zu kompliziert, um sie sich zu merken? Speichern Sie die Formel als AutoText-Eintrag, um sie in Zukunft mit nur einem Klick wiederzuverwenden! Weiterlesen… Kostenlose Testversion |
Hinweise:
(1) In der obigen Formel ist B2:B24 die Kriterienspalte, auf deren Basis Sie die Summe berechnen, Apple ist das angegebene Kriterium, und C2:C24 ist die auszuwertende Spalte für die Summenberechnung.
(2) Wir empfehlen Ihnen, das Hilfsprogramm „Zwischen Text und Zahl konvertieren“ von Kutools für Excel anzuwenden, um schnell alle als Text gespeicherten Zahlen in Zahlen umzuwandeln, und dann die SUMMEWENN-Funktion =SUMMEWENN(B2:B24;"Apple";C2:C24) zu verwenden, um das richtige Summenergebnis zu erhalten. Siehe Screenshot:

Die besten Produktivitätstools für das Büro
Verwenden Sie Kutools in Ihrer bevorzugten Sprache – unterstützt Englisch, Spanisch, Deutsch, Französisch, Chinesisch und über40 weitere!Stärken Sie Ihre Excel-Fähigkeiten mit Kutools für Excel und genießen Sie Effizienz wie nie zuvor. Kutools für Excel bietet mehr als300 erweiterte Funktionen, um die Produktivität zu steigern und Zeit zu sparen. Klicken Sie hier, um die Funktion zu erhalten, die Sie am meisten benötigen...
Office Tab bringt die Tab-Oberfläche in Office und macht Ihre Arbeit wesentlich einfacher
- Aktivieren Sie die Tabulator-Bearbeitung und das Lesen in Word, Excel, PowerPoint, Publisher, Access, Visio und Project.
- Öffnen und erstellen Sie mehrere Dokumente in neuen Tabs innerhalb desselben Fensters, statt in neuen Einzelfenstern.
- Steigert Ihre Produktivität um50 % und reduziert hunderte Mausklicks täglich!
Alle Kutools-Add-Ins. Ein Installationspaket
Das Kutools for Office-Paket bündelt Add-Ins für Excel, Word, Outlook & PowerPoint sowie Office Tab Pro und ist ideal für Teams, die mit mehreren Office-Anwendungen arbeiten.
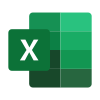
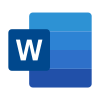

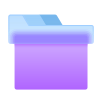

- All-in-One-Paket — Add-Ins für Excel, Word, Outlook & PowerPoint + Office Tab Pro
- Ein Installationspaket, eine Lizenz — in wenigen Minuten einsatzbereit (MSI-kompatibel)
- Besser gemeinsam — optimierte Produktivität in allen Office-Anwendungen
- 30 Tage kostenlos testen — keine Registrierung, keine Kreditkarte erforderlich
- Bestes Preis-Leistungs-Verhältnis — günstiger als Einzelkauf der Add-Ins
Die besten Produktivitätstools für das Büro
Stärken Sie Ihre Excel-Fähigkeiten mit Kutools für Excel und genießen Sie Effizienz wie nie zuvor. Kutools für Excel bietet mehr als300 erweiterte Funktionen, um die Produktivität zu steigern und Zeit zu sparen. Klicken Sie hier, um die Funktion zu erhalten, die Sie am meisten benötigen...
Office Tab bringt die Tab-Oberfläche in Office und macht Ihre Arbeit wesentlich einfacher
- Aktivieren Sie die Tabulator-Bearbeitung und das Lesen in Word, Excel, PowerPoint, Publisher, Access, Visio und Project.
- Öffnen und erstellen Sie mehrere Dokumente in neuen Tabs innerhalb desselben Fensters, statt in neuen Einzelfenstern.
- Steigert Ihre Produktivität um50 % und reduziert hunderte Mausklicks täglich!
Alle Kutools-Add-Ins. Ein Installationspaket
Das Kutools for Office-Paket bündelt Add-Ins für Excel, Word, Outlook & PowerPoint sowie Office Tab Pro und ist ideal für Teams, die mit mehreren Office-Anwendungen arbeiten.
- All-in-One-Paket — Add-Ins für Excel, Word, Outlook & PowerPoint + Office Tab Pro
- Ein Installationspaket, eine Lizenz — in wenigen Minuten einsatzbereit (MSI-kompatibel)
- Besser gemeinsam — optimierte Produktivität in allen Office-Anwendungen
- 30 Tage kostenlos testen — keine Registrierung, keine Kreditkarte erforderlich
- Bestes Preis-Leistungs-Verhältnis — günstiger als Einzelkauf der Add-Ins