Wie kann man nur die Summe der ausgewählten Zellen in Excel kopieren?
Angenommen, Sie haben einen Bereich mit Zahlenzellen in Excel und müssen nun die Summe dieses Bereichs kopieren und in eine andere Zelle einfügen. Wie könnten Sie das schnell erledigen? Dieser Artikel teilt einige einfache Lösungen, um nur die Summe der ausgewählten Zellen in Excel zu kopieren.
- Summe der ausgewählten Zellen nur mit VBA kopieren
- Summe der ausgewählten Zellen nur durch Erstellen eines Namensbereichs kopieren
- Summe der ausgewählten Zellen nur unter Ignorierung ausgeblendeter Zellen/Zeilen/Spalten kopieren
Summe der ausgewählten Zellen nur mit VBA kopieren
Wir können ein VBA-Makro anwenden, um nur die Summe der ausgewählten Zellen zu kopieren und dann in eine andere Zelle in Excel einzufügen. Gehen Sie wie folgt vor:
1. Wählen Sie die Zellen aus, deren Summe Sie kopieren möchten, und drücken Sie die Tasten Alt + F11, um das Fenster Microsoft Visual Basic für Applikationen zu öffnen.
2. Klicken Sie auf Einfügen > Modul, und fügen Sie den folgenden VBA-Code in das geöffnete Modulfenster ein.
VBA: Nur die Summe der ausgewählten Zellen in Excel kopieren
Sub CopySum()
Dim xOb As New DataObject
xOb.Clear
xOb.SetText Application.WorksheetFunction.Sum(Application.ActiveWindow.RangeSelection)
xOb.PutInClipboard
MsgBox "The sum of selected cells has been copied to the Clipboard.", vbInformation, "Kutools for Excel"
End Sub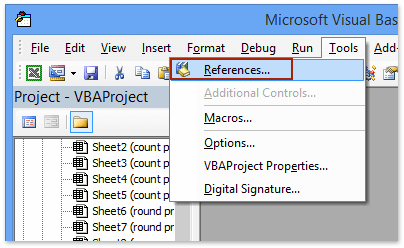
4Im Dialogfeld Referenzen - VBAProjekt klicken Sie bitte auf die Schaltfläche Durchsuchen Schaltfläche. Wählen Sie als Nächstes die Datei FM20.DLL im Ordner C:\Windows\System32 im aufgehenden Dialogfeld „Referenz hinzufügen“, und klicken Sie dann nacheinander auf die Schaltflächen Öffnen und OK um zwei Dialogfelder zu schließen. Siehe Screenshot:

Hinweis: Wenn die Option Microsoft Forms 2.0 Object Library im Feld Verfügbare Referenzen des Fensters Referenzen – VBAProjekt vorhanden ist, aktivieren Sie diese Option direkt und klicken Sie dann auf die Schaltfläche OK.
5. Nun kehren Sie zum Modulfenster zurück. Drücken Sie die Taste F5 oder die Schaltfläche Ausführen, um diesen VBA-Code auszuführen.
Jetzt erscheint ein Dialogfeld, das Ihnen mitteilt, dass die Summe der ausgewählten Zellen bereits in die Zwischenablage kopiert wurde. Klicken Sie auf die Schaltfläche OK um es zu schließen.

6. Gehen Sie weiterhin zur Zielzelle, in die Sie die Summe einfügen möchten, und drücken Sie gleichzeitig die Tasten Strg + V, um die Summe der ausgewählten Zellen einzufügen.
Teilsummen ganz einfach nur von der Auswahl in einen anderen Bereich oder Arbeitsblatt in Excel kopieren
Mit der Funktion Erweiterte Zeilen zusammenführen von Kutools für Excel können Excel-Benutzer schnell Teilsummen (Summe, Anzahl, Durchschnitt usw.) berechnen, ohne gleiche Elemente zusammenzuführen. Daher können Sie Ihre Auswahl in den Zielbereich kopieren und dann diese Funktion anwenden, um nur Teilsummen in Excel zu kopieren.
Kutools für Excel - Verleihen Sie Excel mit über 300 essenziellen Tools einen echten Schub. Nutzen Sie dauerhaft kostenlose KI-Funktionen! Holen Sie es sich jetzt
Summe der ausgewählten Zellen nur durch Erstellen eines Namensbereichs kopieren
Einige Excel-Benutzer sind möglicherweise nicht bereit, den VBA-Code zu verwenden. Keine Sorge! Diese Methode hilft Ihnen, die Summe der ausgewählten Zellen nur durch Erstellen eines Namensbereichs und Anwenden der SUMME-Funktion zu kopieren.
1. Wählen Sie den Zellbereich aus, dessen Summe Sie kopieren möchten, geben Sie einen Namen in das Namensfeld in der oberen linken Ecke ein und drücken Sie die Eingabetaste.
In unserem Fall definieren wir den Namensbereich als copy_sum im Namensfeld Siehe Screenshot:

2Wählen Sie die Zelle aus, in die Sie die Summe dieser Zellen einfügen möchten, und geben Sie die Formel =SUMME(copy_sum) ein und drücken Sie die Eingabetaste Taste.

Und jetzt wird die Summe aller Zellen im Namensbereich in der ausgewählten Zelle angezeigt.
Summe der ausgewählten Zellen nur unter Ignorierung ausgeblendeter Zellen/Zeilen/Spalten kopieren
Manchmal gibt es möglicherweise ausgeblendete Zellen, Zeilen oder Spalten im ausgewählten Bereich, dessen Summe Sie kopieren möchten. Und Sie müssen die Summe unter Ignorierung aller ausgeblendeten Zellen, Zeilen und Spalten kopieren. Wie? Probieren Sie diese Methode aus!
1Wählen Sie den Bereich mit ausgeblendeten Zeilen und Spalten aus, dessen Summe Sie kopieren möchten, geben Sie einen Namen in das Namensfeld in der oberen linken Ecke ein und drücken Sie die Eingabetaste. Siehe Screenshot:
In unserem Fall definieren wir den Namensbereich als copy_sum_visible im Namensfeld Siehe Screenshot:

2Wählen Sie die Zelle aus, in die Sie die Summe platzieren möchten, und geben Sie die Formel =SUMVISIBLE(copy_sum_visible) ein und drücken Sie die Eingabetaste Taste.

Hinweise:
(1) Die SUMVISIBLE Funktion ist eine von mehreren nützlichen integrierten Funktionen, die von Kutools für Excel.
bereitgestellt werden. (2) Der Summenwert wird zu einem Fehler, wenn Sie diese Arbeitsmappe an jemanden senden, der Kutools für Excel nicht installiert hat. Um dieses Problem zu vermeiden, empfehlen wir Ihnen, die Formel durch ihren berechneten Wert mit dem Hilfsprogramm Zu tatsächlichen Werten von Kutools für Excel zu ersetzen. Zu tatsächlichen Werten Hilfsprogramm.

Demo: Nur die Summe der ausgewählten Zellen unter Ignorierung ausgeblendeter Zellen/Zeilen/Spalten kopieren
Verwandte Artikel:
Formeln in Excel kopieren, ohne ihre Zellbezüge zu ändern
Formeln von einer Arbeitsmappe in eine andere ohne Verknüpfung kopieren
Die besten Produktivitätstools für das Büro
Stärken Sie Ihre Excel-Fähigkeiten mit Kutools für Excel und genießen Sie Effizienz wie nie zuvor. Kutools für Excel bietet mehr als300 erweiterte Funktionen, um die Produktivität zu steigern und Zeit zu sparen. Klicken Sie hier, um die Funktion zu erhalten, die Sie am meisten benötigen...
Office Tab bringt die Tab-Oberfläche in Office und macht Ihre Arbeit wesentlich einfacher
- Aktivieren Sie die Tabulator-Bearbeitung und das Lesen in Word, Excel, PowerPoint, Publisher, Access, Visio und Project.
- Öffnen und erstellen Sie mehrere Dokumente in neuen Tabs innerhalb desselben Fensters, statt in neuen Einzelfenstern.
- Steigert Ihre Produktivität um50 % und reduziert hunderte Mausklicks täglich!
Alle Kutools-Add-Ins. Ein Installationspaket
Das Kutools for Office-Paket bündelt Add-Ins für Excel, Word, Outlook & PowerPoint sowie Office Tab Pro und ist ideal für Teams, die mit mehreren Office-Anwendungen arbeiten.
- All-in-One-Paket — Add-Ins für Excel, Word, Outlook & PowerPoint + Office Tab Pro
- Ein Installationspaket, eine Lizenz — in wenigen Minuten einsatzbereit (MSI-kompatibel)
- Besser gemeinsam — optimierte Produktivität in allen Office-Anwendungen
- 30 Tage kostenlos testen — keine Registrierung, keine Kreditkarte erforderlich
- Bestes Preis-Leistungs-Verhältnis — günstiger als Einzelkauf der Add-Ins
