Wie kann man den Bildschirm sperren, um das Scrollen im Excel-Arbeitsblatt zu verhindern?
Normalerweise können Sie die Bildlaufleiste in jede Richtung des Arbeitsblatts scrollen, aber manchmal müssen Sie das Scrollen blockieren und den Bildschirm des Arbeitsblatts auf einen bestimmten Bereich beschränken – zum Beispiel A1:M100. Wie können Sie diese Aufgabe in Excel schnell und einfach erledigen?
Arbeitsblatt-Bildschirm sperren, um das Scrollen mit VBA-Code zu verhindern
Arbeitsblatt-Bildschirm mit einem Klick mit Kutools für Excel sperren, um das Scrollen zu verhindern
Arbeitsblatt-Bildschirm sperren, um das Scrollen durch manuelles Einstellen der Eigenschaften zu verhindern
Tatsächlich können Sie zum Eigenschaften-Fenster gehen, um den Scrollbereich auf die benötigte Zelladresse einzustellen. Gehen Sie wie folgt vor:
1. Gehen Sie zum Arbeitsblatt, dessen Bildschirmfläche Sie sperren möchten.
2. Klicken Sie dann auf Entwickler > Eigenschaften. Geben Sie im Eigenschaften-Dialogfeld die benötigte Zelladresse (A1:M100) in das Textfeld für den Scrollbereich ein, siehe Screenshot:
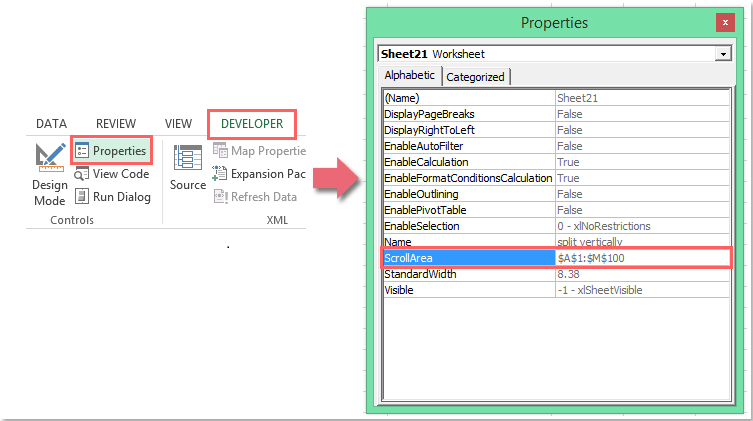
3. Schließen Sie dann das Eigenschaften-Fenster. Nun werden Sie daran gehindert, außerhalb des im Eigenschaften-Dialogfeld festgelegten Bereichs zu klicken oder zu scrollen.
Hinweise:
1. Die eingegebene Zelladresse muss ein zusammenhängender Bereich sein.
2. Wenn Sie die Sperrung des Scrollbereichs aufheben möchten, müssen Sie einfach die Zelladresse aus dem Eigenschaften-Feld für den Scrollbereich im obigen Schritt 2 löschen.
3. Diese Einstellung wird ungültig, wenn Sie die Arbeitsmappe das nächste Mal öffnen.
Tipp: Wenn die Registerkarte „Entwickler“ in Ihrer Symbolleiste nicht angezeigt wird, können Sie diesen Wie zeigt/man zeigt die Entwickler-Registerkarte im Excel 2007/2010/2013-Menüband an? Artikel anzeigen:
Arbeitsblatt-Bildschirm sperren, um das Scrollen mit VBA-Code zu verhindern
Hier ist auch ein einfacher Code, um diese Aufgabe zu lösen. Gehen Sie wie folgt vor:
1. Halten Sie die Tasten ALT + F11 gedrückt, um das Microsoft Visual Basic for Applications-Fenster zu öffnen.
2. Klicken Sie auf Einfügen > Modul und fügen Sie den folgenden Code in das Modul-Fenster ein.
VBA-Code: Arbeitsblatt-Bildschirm sperren, um das Scrollen zu verhindern
Private Sub Workbook_Open()
Sheets("Sheet1").ScrollArea = "A1:M100"
End Sub
3. Drücken Sie dann die Taste F5, um diesen Code auszuführen, und Ihr Scrollbereich des angegebenen Blatts und Bereichs wurde erfolgreich festgelegt.
Hinweise:
1. Im obigen Code ist „Sheet1“ das Arbeitsblatt und „A1:M100“ der Zellbereich, den Sie verwenden möchten. Sie können diese Werte nach Bedarf ändern.
2. Um die Sperre des Arbeitsblatt-Bildschirms aufzuheben, wenden Sie bitte den folgenden Code an:
VBA-Code: Sperre des Arbeitsblatt-Bildschirms aufheben
Private Sub Workbook_Open()
Sheets("Sheet1").ScrollArea = ""
End Sub
Arbeitsblatt-Bildschirm mit einem Klick mit Kutools für Excel sperren, um das Scrollen zu verhindern
Wenn Sie Kutools für Excel haben, können Sie mit dem Hilfsprogramm „Scrollbereich festlegen“ mit nur einem Klick andere Richtungen außerhalb des ausgewählten Bereichs sperren und ausblenden.
Nach der Installation von Kutools für Excel gehen Sie wie folgt vor:
1. Wählen Sie den Bereich aus, den Sie verwenden möchten, und klicken Sie dann auf Kutools > Anzeigen & Ausblenden > Scrollbereich festlegen, siehe Screenshot:

2. Und nur Ihre ausgewählten Zellen können verwendet werden, andere sind ausgeblendet und können nicht angezeigt oder bearbeitet werden. Siehe Screenshot:

Hinweis: Um andere Zellen anzuzeigen, sollten Sie auf Kutools > Anzeigen & Ausblenden > Alle Bereiche einblenden klicken, siehe Screenshot:

Kutools für Excel jetzt herunterladen und kostenlos testen!
Demo: Arbeitsblatt-Bildschirm mit einem Klick mit Kutools für Excel sperren, um das Scrollen zu verhindern
Die besten Produktivitätstools für das Büro
Stärken Sie Ihre Excel-Fähigkeiten mit Kutools für Excel und genießen Sie Effizienz wie nie zuvor. Kutools für Excel bietet mehr als300 erweiterte Funktionen, um die Produktivität zu steigern und Zeit zu sparen. Klicken Sie hier, um die Funktion zu erhalten, die Sie am meisten benötigen...
Office Tab bringt die Tab-Oberfläche in Office und macht Ihre Arbeit wesentlich einfacher
- Aktivieren Sie die Tabulator-Bearbeitung und das Lesen in Word, Excel, PowerPoint, Publisher, Access, Visio und Project.
- Öffnen und erstellen Sie mehrere Dokumente in neuen Tabs innerhalb desselben Fensters, statt in neuen Einzelfenstern.
- Steigert Ihre Produktivität um50 % und reduziert hunderte Mausklicks täglich!
Alle Kutools-Add-Ins. Ein Installationspaket
Das Kutools for Office-Paket bündelt Add-Ins für Excel, Word, Outlook & PowerPoint sowie Office Tab Pro und ist ideal für Teams, die mit mehreren Office-Anwendungen arbeiten.
- All-in-One-Paket — Add-Ins für Excel, Word, Outlook & PowerPoint + Office Tab Pro
- Ein Installationspaket, eine Lizenz — in wenigen Minuten einsatzbereit (MSI-kompatibel)
- Besser gemeinsam — optimierte Produktivität in allen Office-Anwendungen
- 30 Tage kostenlos testen — keine Registrierung, keine Kreditkarte erforderlich
- Bestes Preis-Leistungs-Verhältnis — günstiger als Einzelkauf der Add-Ins