Wie extrahiert man Zahlen aus alphanumerischen Zeichenfolgen in Excel?
Dieses Tutorial bietet drei Methoden, um Zahlen aus alphanumerischen Textzeichenfolgen in Excel zu extrahieren.

Zahlen aus alphanumerischen Textzeichenfolgen mit Formel extrahieren
Zahlen mithilfe eines erstaunlichen Tools ganz einfach aus alphanumerischen Textzeichenfolgen extrahieren
Zahlen aus alphanumerischen Textzeichenfolgen mit VBA-Code extrahieren
Zahlen aus alphanumerischen Textzeichenfolgen mit Formel extrahieren
Sie können die folgende Formel anwenden, um Zahlen überall in einer Textzeichenfolge in Excel zu extrahieren.
1. Wählen Sie eine leere Zelle aus, um die extrahierten Zahlen auszugeben, geben Sie die folgende Formel ein und drücken Sie die Eingabetaste. Ziehen Sie dann das AutoFill-Handle nach unten, um die Formel auf andere Zellen anzuwenden.
=IF(SUM(LEN(A2)-LEN(SUBSTITUTE(A2, {"0","1","2","3","4","5","6","7","8","9"}, "")))>0, SUMPRODUCT(MID(0&A2, LARGE(INDEX(ISNUMBER(--MID(A2,ROW(INDIRECT("$1:$"&LEN(A2))),1))* ROW(INDIRECT("$1:$"&LEN(A2))),0), ROW(INDIRECT("$1:$"&LEN(A2))))+1,1) * 10^ROW(INDIRECT("$1:$"&LEN(A2)))/10),"")

Hinweis: In der Formel ist A1 die Zelle, die die Textzeichenfolge enthält, aus der Sie Zahlen extrahieren möchten. Bitte ändern Sie dies je nach Bedarf.
Dann werden die Zahlen aus einer beliebigen Position in einer Textzeichenfolge in den angegebenen Zellen extrahiert, wie im obigen Screenshot gezeigt.
Zahlen ganz einfach aus alphanumerischen Textzeichenfolgen mit Kutools für Excel extrahieren
Dieser Abschnitt empfiehlt das Hilfsprogramm „Text extrahieren“ von Kutools für Excel. Mit diesem Tool kann das Extrahieren von Zahlen aus einer Textzeichenfolge leicht gehandhabt werden.
1. Klicken Sie auf Kutools > Text > Text extrahieren, um die Funktion zu aktivieren.
2. Im Dialogfeld „Text extrahieren“ führen Sie bitte die folgenden Einstellungen durch.
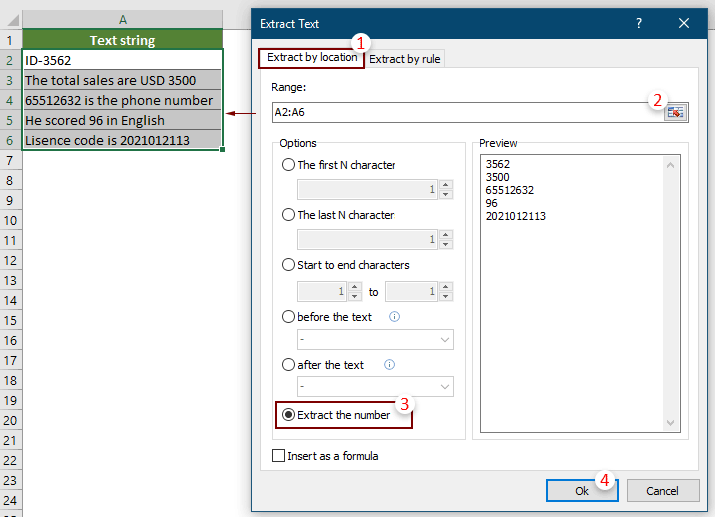
Hinweis: Aktivieren Sie das Kontrollkästchen „ Als Formel einfügen“ in der linken unteren Ecke des Dialogfelds, um das Ergebnis als Formel in die Ergebniszellen einzufügen. Wenn sich der Wert der referenzierten Zelle ändert, wird das Ergebnis automatisch aktualisiert.
3. Wählen Sie im Dialogfeld „Text extrahieren“ eine leere Zelle aus, um den extrahierten Text auszugeben, und klicken Sie dann auf OK.

Dann werden die Zahlen aus jeder Position in einer Textzeichenfolge extrahiert. Siehe Screenshot:

Wenn Sie eine kostenlose Testversion (30-Tag) dieses Hilfsprogramms nutzen möchten, klicken Sie bitte hier, um es herunterzuladen, und gehen Sie dann zur Anwendung der Berechnung gemäß den oben genannten Schritten.
Nur Zahlen in alphanumerischen Textzeichenfolgen mit VBA-Code behalten
Der folgende VBA-Code kann Ihnen helfen, alle nicht numerischen Zeichen aus einem bestimmten Bereich zu entfernen und nur Zahlen in den Zellen zu behalten. Bitte gehen Sie wie folgt vor.
Hinweis: Da der Code den ursprünglichen Bereich direkt bearbeitet, bewahren Sie bitte eine Kopie des ursprünglichen Bereichs auf, um Datenverlust zu vermeiden.
1. Drücken Sie gleichzeitig die Tasten Alt + F11, um das Fenster Microsoft Visual Basic for Applications zu öffnen.
2. Klicken Sie im Fenster Microsoft Visual Basic for Applications auf Einfügen > Modul. Kopieren und fügen Sie dann den folgenden VBA-Code in das Modulfenster ein.
VBA-Code: Alle nicht numerischen Zeichen aus Zellen entfernen
Sub GetNumbers()
'Updated by Extendoffice 20210125
Dim xRegEx As Object
Dim xRg As Range
Dim xCell As Range
Dim xTxt As String
On Error Resume Next
xTxt = ActiveWindow.RangeSelection.Address
Set xRg = Application.InputBox("Pease select range:", "Kutools for Excel", xTxt, , , , , 8)
If xRg Is Nothing Then Exit Sub
Set xRegEx = CreateObject("VBScript.RegExp")
With xRegEx
.Pattern = "\D+"
.IgnoreCase = True
.Global = True
End With
xRg.NumberFormat = "@"
For Each xCell In xRg
xCell.Value = xRegEx.Replace(xCell.Value, "")
Next
Set xRegEx = Nothing
End Sub3. Drücken Sie die Taste F5, um den Code auszuführen. Dann erscheint ein Dialogfeld von Kutools für Excel, wählen Sie den Bereich aus, der die gemischten alphanumerischen Textzeichenfolgen enthält, aus denen Sie nur die Zahlen behalten möchten, und klicken Sie auf die Schaltfläche OK.

Jetzt wurden alle nicht numerischen Zeichen im ausgewählten Bereich sofort entfernt, und es bleiben nur die Zahlen übrig. Siehe Screenshot:

Die besten Produktivitätstools für das Büro
Stärken Sie Ihre Excel-Fähigkeiten mit Kutools für Excel und genießen Sie Effizienz wie nie zuvor. Kutools für Excel bietet mehr als300 erweiterte Funktionen, um die Produktivität zu steigern und Zeit zu sparen. Klicken Sie hier, um die Funktion zu erhalten, die Sie am meisten benötigen...
Office Tab bringt die Tab-Oberfläche in Office und macht Ihre Arbeit wesentlich einfacher
- Aktivieren Sie die Tabulator-Bearbeitung und das Lesen in Word, Excel, PowerPoint, Publisher, Access, Visio und Project.
- Öffnen und erstellen Sie mehrere Dokumente in neuen Tabs innerhalb desselben Fensters, statt in neuen Einzelfenstern.
- Steigert Ihre Produktivität um50 % und reduziert hunderte Mausklicks täglich!
Alle Kutools-Add-Ins. Ein Installationspaket
Das Kutools for Office-Paket bündelt Add-Ins für Excel, Word, Outlook & PowerPoint sowie Office Tab Pro und ist ideal für Teams, die mit mehreren Office-Anwendungen arbeiten.
- All-in-One-Paket — Add-Ins für Excel, Word, Outlook & PowerPoint + Office Tab Pro
- Ein Installationspaket, eine Lizenz — in wenigen Minuten einsatzbereit (MSI-kompatibel)
- Besser gemeinsam — optimierte Produktivität in allen Office-Anwendungen
- 30 Tage kostenlos testen — keine Registrierung, keine Kreditkarte erforderlich
- Bestes Preis-Leistungs-Verhältnis — günstiger als Einzelkauf der Add-Ins