Wie zeigt man den Pfeil der Datenvalidierungsliste in Excel immer an?
In Excel wird der Pfeil, der eine Datenvalidierungsliste (Dropdown) anzeigt, normalerweise nur sichtbar, wenn Sie die entsprechende Zelle aktiv auswählen. Wie im folgenden Screenshot zu sehen ist, wird der Pfeil ausgeblendet, wenn die Zelle nicht ausgewählt ist. Dieses Standardverhalten kann manchmal Verwirrung stiften – Benutzer könnten vergessen, welche Zellen Dropdown-Listen enthalten, was das Auffinden und die Nutzung erschwert, insbesondere bei komplexen oder geteilten Arbeitsblättern.
 Den Pfeil der Datenvalidierungsliste immer anzeigen mit dem Einfügen eines Symbols
Den Pfeil der Datenvalidierungsliste immer anzeigen mit dem Einfügen eines Symbols
Derzeit bietet Excel keine integrierte Möglichkeit, den Dropdown-Pfeil dauerhaft sichtbar zu machen. Allerdings können Sie einen ähnlichen Effekt erzielen, indem Sie manuell ein Symbol (z. B. einen Pfeil) neben die Zelle der Datenvalidierungsliste einfügen, um so visuell einen stets angezeigten Dropdown-Indikator zu simulieren. Diese Vorgehensweise ist einfach und effektiv für kleinere Tabellen oder wenn nur wenige Dropdowns hervorgehoben werden müssen.
1. Wählen Sie die Zelle direkt rechts neben Ihrer Datenvalidierungsliste aus (z. B. D1, wenn Ihr Dropdown in C1 ist). Gehen Sie zu Einfügen > Symbol. Dies öffnet das Symbol-Dialogfeld.

2. Im Symbol Dialogfeld unter dem Reiter Symbole wählen Sie Wingdings 3 aus der Schriftart Dropdown-Liste. Scrollen Sie, um ein passendes Abwärtspfeilsymbol zu finden und wählen Sie es aus.
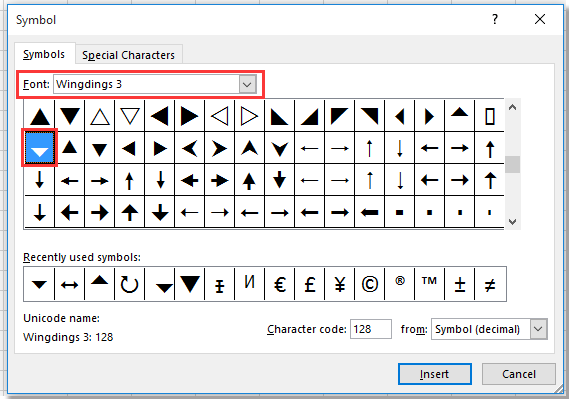
3. Klicken Sie auf Einfügen und schließen Sie dann das Dialogfeld. Das Pfeilsymbol erscheint nun in D1. Passen Sie gegebenenfalls die Spaltenbreite oder Zeilenhöhe an, damit die Größe des Pfeils gut zur standardmäßigen Datenvalidierungspfeilgröße passt. Dies verbessert das Erscheinungsbild und vermeidet Verwirrung bei den Benutzern.
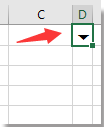
4. Für eine bessere visuelle Konsistenz können Sie die Pfeilzelle formatieren, sodass sie mehr wie eine echte Dropdown-Schaltfläche aussieht. Wählen Sie D1 aus und verwenden Sie unter Start > Füllfarbe (wählen Sie „Grau 25% Hintergrund 2“), dann setzen Sie die Schriftfarbe auf „Weiß, Hintergrund 1, Dunkler 50 %“.
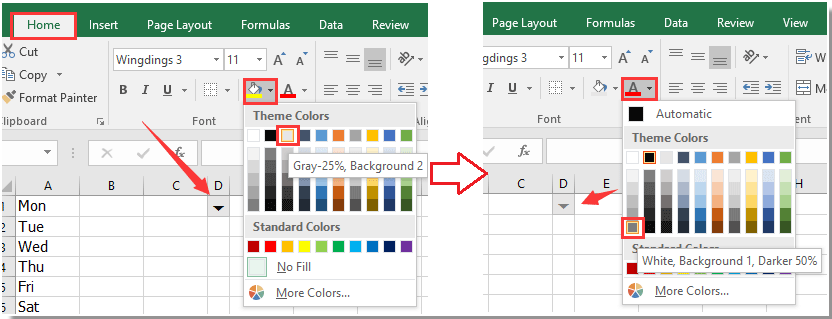
Nun wird der Pfeil auch dann immer neben der Zelle mit der Datenvalidierungsliste angezeigt, wenn diese nicht ausgewählt ist, wodurch er als deutlicher visueller Hinweis dient. Dies ist besonders nützlich für Arbeitsmappen, die von mehreren Personen verwendet werden, oder für große Blätter, wo die Positionen von Dropdown-Listen sonst übersehen werden könnten.
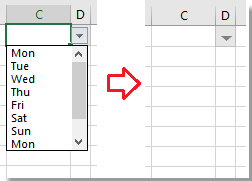
Tipps:
- Wenn Sie viele Dropdown-Listen in Ihrem Arbeitsblatt haben, kann das manuelle Einfügen von Pfeilen zeitaufwendig sein. In solchen Fällen sollten Sie automatisierte oder formatierungsbasierte Lösungen in Betracht ziehen (siehe unten).
- Wenn Sie Ihr Blatt neu organisieren oder Spalten einfügen/löschen, denken Sie daran, die Platzierung der Symbole anzupassen, damit sie weiterhin mit Ihren Dropdown-Zellen übereinstimmen.
Eine dynamische 2-stufige oder mehrstufige abhängige Dropdown-Liste in Excel ganz einfach erstellen |
| In Excel ist es komplex, eine 2-stufige oder mehrstufige Dropdown-Liste zu erstellen. Hier kann Ihnen das Hilfsprogramm „Dynamische Dropdown-Liste“ von Kutools für Excel helfen. Alles was Sie tun müssen, ist, die Daten wie im Beispiel gezeigt zu ordnen, dann den Datenbereich und den Ausgabebereich auszuwählen und es dem Hilfsprogramm zu überlassen. 30 Tage kostenlose Testversion! |
 |
| Kutools für Excel: Mit mehr als 300 praktischen Excel-Add-ins, kostenlos und ohne Einschränkungen 30 Tage lang testen. |
Die besten Produktivitätstools für das Büro
Stärken Sie Ihre Excel-Fähigkeiten mit Kutools für Excel und genießen Sie Effizienz wie nie zuvor. Kutools für Excel bietet mehr als300 erweiterte Funktionen, um die Produktivität zu steigern und Zeit zu sparen. Klicken Sie hier, um die Funktion zu erhalten, die Sie am meisten benötigen...
Office Tab bringt die Tab-Oberfläche in Office und macht Ihre Arbeit wesentlich einfacher
- Aktivieren Sie die Tabulator-Bearbeitung und das Lesen in Word, Excel, PowerPoint, Publisher, Access, Visio und Project.
- Öffnen und erstellen Sie mehrere Dokumente in neuen Tabs innerhalb desselben Fensters, statt in neuen Einzelfenstern.
- Steigert Ihre Produktivität um50 % und reduziert hunderte Mausklicks täglich!
Alle Kutools-Add-Ins. Ein Installationspaket
Das Kutools for Office-Paket bündelt Add-Ins für Excel, Word, Outlook & PowerPoint sowie Office Tab Pro und ist ideal für Teams, die mit mehreren Office-Anwendungen arbeiten.
- All-in-One-Paket — Add-Ins für Excel, Word, Outlook & PowerPoint + Office Tab Pro
- Ein Installationspaket, eine Lizenz — in wenigen Minuten einsatzbereit (MSI-kompatibel)
- Besser gemeinsam — optimierte Produktivität in allen Office-Anwendungen
- 30 Tage kostenlos testen — keine Registrierung, keine Kreditkarte erforderlich
- Bestes Preis-Leistungs-Verhältnis — günstiger als Einzelkauf der Add-Ins
