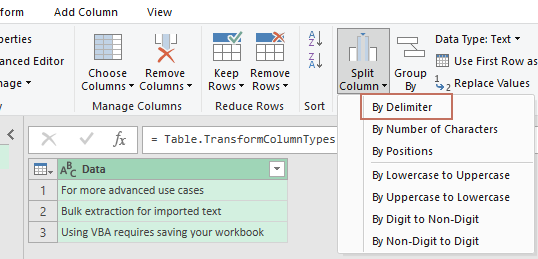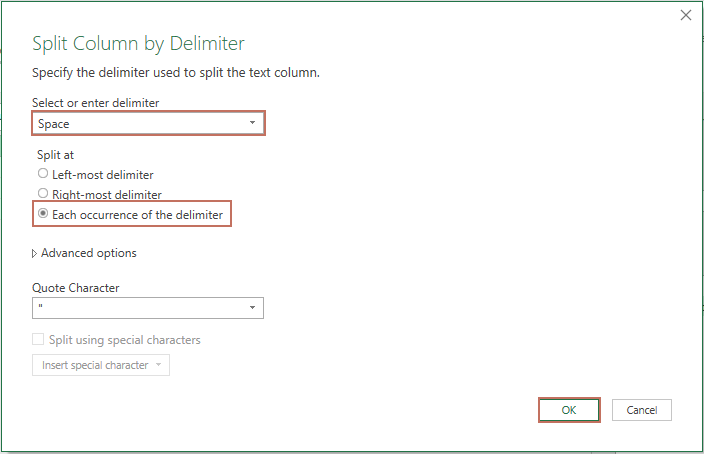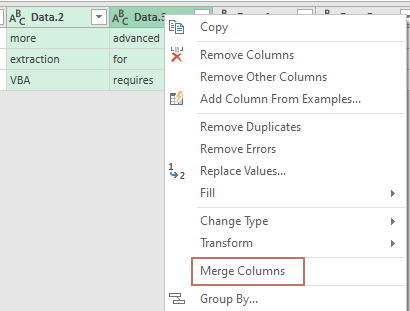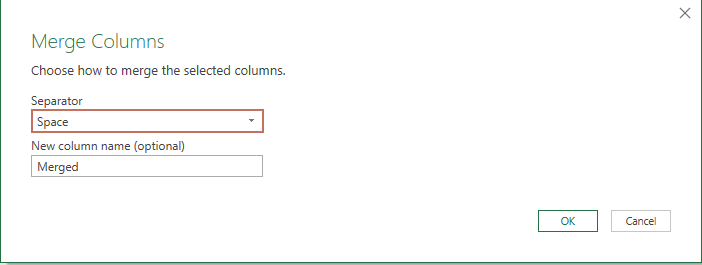Wie extrahiert man die ersten oder letzten zwei oder n Wörter aus einer Textzeichenfolge?
Beim Arbeiten mit großen Mengen an Textdaten in Excel ist es oft notwendig, bestimmte Wörter aus jeder Zelle zu extrahieren, wie z. B. die ersten paar Wörter, die letzten Wörter oder Wörter an einer bestimmten Position. Typische Szenarien umfassen das Extrahieren von Namen, Adressen, Schlüsselwörtern oder eindeutigen Kennungen aus Zellen, die mehrere Wörter enthalten, insbesondere wenn Daten durch Leerzeichen getrennt sind. Zum Beispiel könnte eine Zelle einen Satz oder einen Produktcode enthalten, und Sie möchten die ersten drei Wörter oder nur die letzten beiden Wörter für die nachfolgende Verarbeitung extrahieren. Excel hat keine direkte integrierte Funktion dafür, aber es gibt mehrere Ansätze, um flexible Wortextraktion zu erreichen, die jeweils für unterschiedliche Datengrößen und -anforderungen geeignet sind. Dieser Artikel stellt Formeln, praktische Tools und zusätzliche Automatisierungstechniken vor, um Ihnen dabei zu helfen, effizient die ersten, letzten oder n-ten Wörter aus einer Textzeichenfolge in Excel zu extrahieren.

Die ersten zwei oder n Wörter aus einer Textzeichenfolge mit Formeln extrahieren
Die letzten zwei oder n Wörter aus einer Textzeichenfolge mit einer Formel extrahieren
Das erste oder n-te Wort aus einer Textzeichenfolge mit einer praktischen Funktion extrahieren
Wörter mit einem VBA-Makro extrahieren (erstes, letztes oder n-tes Wort)
Wörter mit Power Query extrahieren (aufteilen und neu zusammenfügen)
Die ersten zwei oder n Wörter aus einer Textzeichenfolge mit Formeln extrahieren
Um die ersten Wörter aus einem Zellenwert zu extrahieren, können Sie die folgenden Formeln verwenden. Dies ist besonders hilfreich, wenn Sie ein konsistentes Worttrennzeichen (wie z. B. ein Leerzeichen) haben und beispielsweise die ersten drei Wörter aus einer Zelle extrahieren möchten. Diese Formeln sind einfach anzuwenden, funktionieren gut für mittelgroße Datensätze und können angepasst werden, um beliebig viele führende Wörter zu extrahieren.
Geben Sie eine der folgenden Formeln in eine leere Zelle ein (z. B. C2), und ziehen Sie dann den Ausfüllknauf nach unten, um die Formel für alle relevanten Zeilen auszufüllen. Wie im folgenden Screenshot dargestellt, sehen Sie die gewünschte Anzahl führender Wörter aus jeder Textzeichenfolge extrahiert.

Erklärung und Tipps:
1. In der Beispielformel oben bezieht sich A2 auf die Zelle, die Ihren ursprünglichen Text enthält, und 3 ist die Anzahl der Wörter, die Sie extrahieren möchten. Passen Sie diese Referenzen bei Bedarf für Ihre Daten an.
2. Wenn sich die Anzahl der Wörter, die Sie extrahieren möchten, je nach Zeile unterscheidet und in Spalte B angegeben ist, können Sie die folgende flexible Formel verwenden:

Diese Formel ermöglicht es Ihnen, dynamisch die Anzahl der zu extrahierenden Wörter anzugeben, indem Sie eine Zelle referenzieren (z. B. B2). Stellen Sie sicher, dass B2 eine gültige Ganzzahl enthält.
3. Wenn Ihr Text durch andere Trennzeichen (z. B. ein Komma oder Semikolon) getrennt ist, können Sie die Formel anpassen, indem Sie das Leerzeichen (" ") durch Ihr spezifisches Trennzeichen ersetzen.
4. Achten Sie auf führende/nachfolgende Doppelleerzeichen oder mehrere aufeinanderfolgende Leerzeichen, da diese das Ergebnis beeinflussen können. Die Anwendung von KÜRZEN trägt dazu bei, überflüssige Leerzeichen zu entfernen.
5. Wenn die Gesamtanzahl der Wörter in einer Zelle kleiner ist als die Anzahl, die Sie versuchen zu extrahieren, gibt die Formel den vollständigen Text ohne Fehler zurück.
Die letzten zwei oder n Wörter aus einer Textzeichenfolge mit einer Formel extrahieren
Um die letzten Wörter aus einer Textzeichenfolge zu extrahieren (z. B. die letzten zwei oder letzten n Wörter), wird die folgende Formel helfen. Diese Methode ist effektiv für Datensätze, bei denen Sie konsistent abschließende Wörter extrahieren müssen, wie z. B. Nachnamen, Dateiendungen oder Bezeichner am Ende einer Textzelle.
Bitte kopieren und fügen Sie die folgende Formel in eine leere Zelle ein, in der Sie das Ergebnis wünschen. Nachdem Sie die Formel eingegeben haben, ziehen Sie den Ausfüllknauf nach unten, um sie auf andere Zeilen anzuwenden.

- A2: Quellzelle, die den Text enthält.
- 3: Die Anzahl der letzten Wörter, die Sie zurückbringen möchten. Um die letzten 5 Wörter abzurufen, ändern Sie einfach 3 in 5 innerhalb der Formel.
- Wenn die Zelle weniger Gesamtwörter enthält als Ihre angeforderte Anzahl, wird einfach die gesamte verfügbare Wortanzahl in dieser Zelle zurückgegeben.
- Wenn Ihre Daten durch ein anderes Trennzeichen (Komma, Tab) getrennt sind, passen Sie die Formel entsprechend an.
- Komplexe oder inkonsistente Abstände in Ihren Daten können zu ungenauen Ergebnissen führen; bereinigen Sie Ihren Text vor der Anwendung der Formel, wenn möglich.
Das erste oder n-te Wort aus einer Textzeichenfolge mit einer praktischen Funktion extrahieren
Wenn Sie nur das erste oder ein bestimmtes (n-tes) Wort aus einer Textzeichenfolge extrahieren müssen und eine Lösung bevorzugen, die nicht das Memorieren oder Bearbeiten komplexer Formeln erfordert, können Sie Kutools for Excel verwenden. Die Funktion „Extract the nth word in cell“ ermöglicht es Ihnen, eine bestimmte Wortposition aus einer Zelle leicht auszuwählen, was sie sowohl für gelegentliche Verwendung als auch für wiederholte Aufgaben geeignet macht. Dieser Ansatz wird empfohlen, wenn Sie eine schnelle, menügesteuerte Lösung mit minimalem Fehlerpotential und ohne manuelle Formeleingabe wünschen.
Nach der Installation von Kutools for Excel gehen Sie bitte wie folgt vor:
1. Wählen Sie eine Zelle aus, in der Sie das extrahierte Ergebnis anzeigen möchten. Gehen Sie dann zu Kutools > Formelhelfer > Formelhelfer, wie im Screenshot gezeigt:
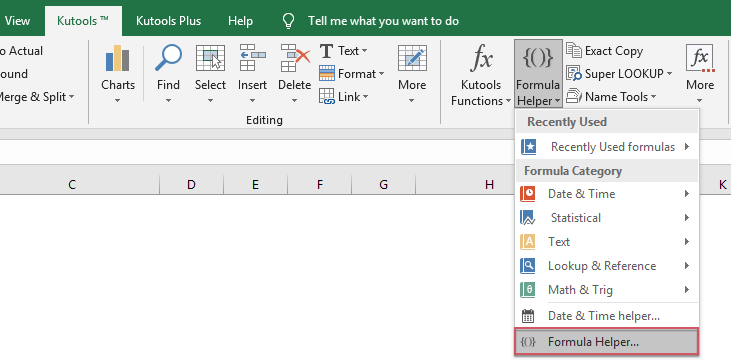
2. Führen Sie im Dialogfeld Formelhelfer die folgenden Schritte aus:
- Wählen Sie Text aus der Dropdown-Liste Formeltyp aus.
- Wählen Sie „Extract the nth word in cell“ aus dem Formellistenfeld aus.
- Geben Sie Ihre Quellzelle im Zelle Textfeld an und geben Sie die gewünschte Wortposition (z. B. 2 für das zweite Wort) im The Nth Textfeld ein.
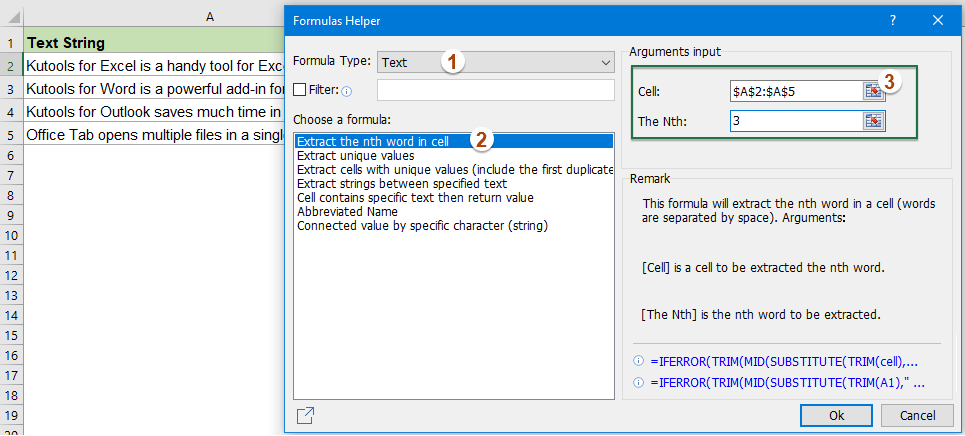
3. Klicken Sie auf OK, um das Ergebnis zurückzugeben, und ziehen Sie dann den Ausfüllknauf nach unten, um dieselbe Logik auf den Rest Ihrer Liste anzuwenden. Siehe Abbildung:

Diese Methode ist geeignet, wenn sich die Extraktionsanforderungen häufig ändern oder wenn Sie eine geführte Benutzeroberfläche anstelle des ständigen Aufbaus benutzerdefinierter Formeln bevorzugen.
Wörter mit einem VBA-Makro extrahieren (erstes, letztes oder n-tes Wort)
Für fortgeschrittene Anwendungsfälle – wie das dynamische Extrahieren des ersten, letzten oder eines bestimmten n-ten Wortes aus einem Text oder beim Umgang mit großen oder häufig aktualisierten Datensätzen – bietet ein VBA-Makro mehr Flexibilität und Automatisierung als allein Formeln. Mit VBA können Sie ein wiederverwendbares Tool erstellen, das viele Zellen schnell verarbeiten kann und Ihnen ermöglicht, das zu extrahierende Wort oder die Gruppe von Wörtern basierend auf Ihren Anforderungen anzupassen. Es kann besonders nützlich sein, wenn Sie regelmäßig Text auf die gleiche Weise manipulieren müssen oder komplexe verschachtelte Formeln vermeiden möchten.
Typische Szenarien: Massenextraktion für importierten Text, Stapelbereinigung oder Erstellung standardisierter Berichte.
1. Öffnen Sie den VBA-Editor, indem Sie Entwickler > Visual Basic anklicken. Wählen Sie im Fenster Microsoft Visual Basic for Applications Einfügen > Modul und fügen Sie den folgenden Code in das neue Modul ein:
Sub ExtractWord()
Dim Rng As Range
Dim Cell As Range
Dim WordPos As Integer
Dim Words() As String
Dim ExtractedWord As String
On Error Resume Next
xTitleId = "KutoolsforExcel"
Set Rng = Application.Selection
Set Rng = Application.InputBox("Select range to extract word from", xTitleId, Rng.Address, Type:=8)
WordPos = Application.InputBox("Enter which word number to extract (1=first,2=second, etc., or -1 for last)", xTitleId, 1, Type:=1)
Application.ScreenUpdating = False
For Each Cell In Rng
Words = Split(Application.Trim(Cell.Value), " ")
If WordPos = -1 Then
If UBound(Words) >= 0 Then
ExtractedWord = Words(UBound(Words))
Else
ExtractedWord = ""
End If
ElseIf WordPos >= 1 And WordPos <= UBound(Words) + 1 Then
ExtractedWord = Words(WordPos - 1)
Else
ExtractedWord = ""
End If
Cell.Offset(0, 1).Value = ExtractedWord
Next Cell
Application.ScreenUpdating = True
MsgBox "Extraction complete! Results placed in the column to the right.", vbInformation, xTitleId
End Sub2Führen Sie das Makro aus, indem Sie auf die ![]() Ausführen-Schaltfläche klicken oder F5drücken. Das Makro fordert Sie auf, Ihren Datenbereich auszuwählen, fragt, welche Wortposition extrahiert werden soll (z. B. 1 für das erste Wort, -1 für das letzte Wort), und platziert dann das extrahierte Wort in der angrenzenden Spalte rechts. Stellen Sie sicher, dass Ihr Trennzeichen ein Leerzeichen ist, oder passen Sie die
Ausführen-Schaltfläche klicken oder F5drücken. Das Makro fordert Sie auf, Ihren Datenbereich auszuwählen, fragt, welche Wortposition extrahiert werden soll (z. B. 1 für das erste Wort, -1 für das letzte Wort), und platziert dann das extrahierte Wort in der angrenzenden Spalte rechts. Stellen Sie sicher, dass Ihr Trennzeichen ein Leerzeichen ist, oder passen Sie die Split Funktion bei Bedarf an andere Trennzeichen an.
Dieser VBA-Ansatz macht wiederholte Massenextraktion viel schneller und ist ideal, wenn formelbasierte Lösungen umständlich werden. Hinweis: Speichern Sie immer Ihre Arbeitsmappe, bevor Sie Makros ausführen, und stellen Sie sicher, dass Makros in Ihren Sicherheitseinstellungen aktiviert sind.
Wörter mit Power Query extrahieren (aufteilen und neu kombinieren)
Beim Verwalten großer Tabellen oder wiederkehrender Import/Export-Aufgaben bietet Power Query eine robuste Alternative zur Extraktion und Manipulation von Wörtern aus Textzeichenfolgen. Power Query, das Sie unter der Registerkarte Daten als Abrufen & Transformieren finden, ermöglicht es Ihnen, Text visuell durch Trennzeichen (Leerzeichen, Kommas usw.) aufzuteilen, die benötigten Wörter zu extrahieren und dann neu zu kombinieren oder die Daten zurück in Excel zu laden. Dieser Prozess ist hochgradig wiederholbar und geeignet für Massendatenreinigung, insbesondere bei der Arbeit mit Hunderten oder Tausenden von Zeilen.
Hauptvorteile: Konsistenz bei wiederholtem Gebrauch, visuelle Benutzeroberfläche, leicht anzupassen, falls sich die Wortpositionsanforderungen ändern.
Vorgehensweise:
- Wählen Sie Ihren Datenbereich aus und wählen Sie Daten > Aus Tabelle/Bereich, um Ihre Daten in Power Query zu laden. Bestätigen/Erstellen Sie bei entsprechender Aufforderung Ihre Tabelle.
- Wählen Sie im Power Query-Editor die Spalte mit Ihrem Text aus.
- Klicken Sie auf Spalte teilen > Nach Trennzeichen
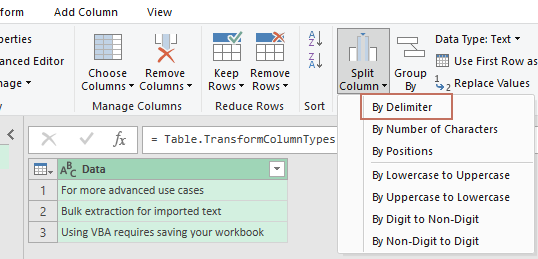
- Wählen Sie Leerzeichen oder geben Sie Ihr benutzerdefiniertes Trennzeichen ein, dann wählen Sie Teilen bei – Jedes Vorkommen des Trennzeichens. Klicken Sie dann auf OK.
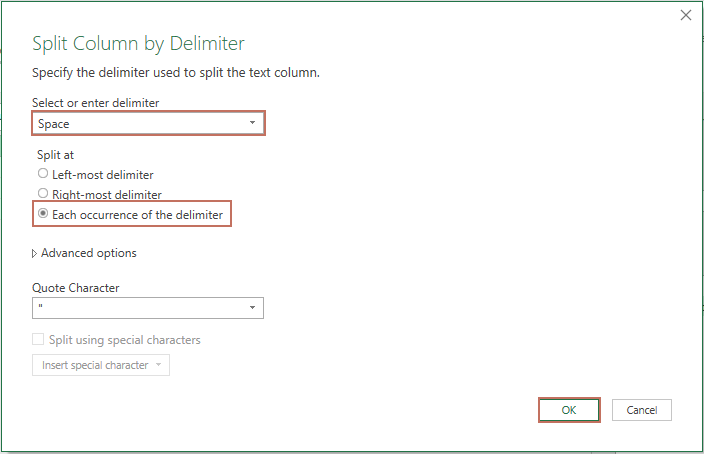
- Jedes Wort aus dem Text erscheint nun in seiner eigenen Spalte (z. B. Spalte1, Spalte2 usw.). Wenn Sie die ersten beiden Wörter extrahieren möchten, kombinieren Sie die aufgeteilten Wörter neu. Wählen Sie die entsprechenden Spalten aus, klicken Sie mit der rechten Maustaste auf die Kopfzeile und wählen Sie Spalten zusammenführen aus dem Kontextmenü.
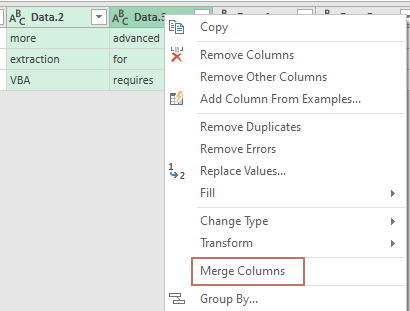
- Wählen Sie Ihr bevorzugtes Trennzeichen (z. B. Leerzeichen oder Komma) und klicken Sie auf OK.
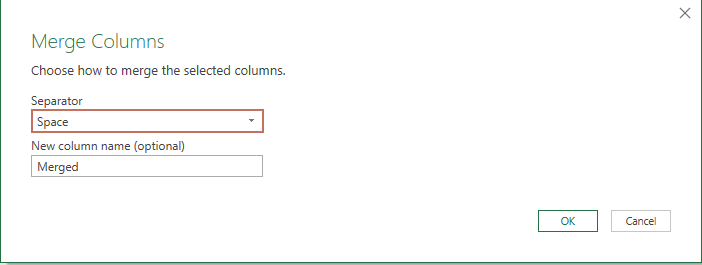
- Klicken Sie abschließend auf Schließen & Laden, um Ihre Ergebnisse in ein neues Arbeitsblatt der aktuellen Arbeitsmappe zurückzuladen.
Power Query macht es auch mühelos, den Prozess wiederzuverwenden, da Sie die Abfrage aktualisieren können, wenn sich Ihre zugrunde liegende Tabelle ändert, um konsistente Ergebnisse ohne manuelle Neuanwendung von Formeln oder Makros sicherzustellen. Denken Sie daran, die Anzahl der von Power Query erzeugten Spalten zu überprüfen und fehlende Wörter in kürzeren Textzeichenfolgen zu berücksichtigen.
Weitere verwandte Artikel:
- Mehrere Zeilen aus einer Zelle extrahieren
- Wenn Sie eine Liste von Textzeichenfolgen haben, die durch Zeilenumbrüche getrennt sind (die durch Drücken der Alt + Enter-Tasten beim Eingeben des Textes entstehen), und Sie möchten diese Zeilen in mehrere Zellen extrahieren, wie im folgenden Screenshot gezeigt. Wie könnten Sie dies mit einer Formel in Excel lösen?
- Teilzeichenfolge aus einer Textzeichenfolge in Excel extrahieren
- Es mag eine allgemeine Aufgabe für Sie sein, Teilzeichenfolgen aus Textzeichenfolgen zu extrahieren. In Excel gibt es keine direkte Funktion dafür, aber mit Hilfe der Funktionen LINKS, RECHTS, TEIL und SUCHEN können Sie verschiedene Arten von Teilzeichenfolgen extrahieren, wie Sie es benötigen.
- Text zwischen Klammern aus einer Textzeichenfolge extrahieren
- Wenn innerhalb der Textzeichenfolge ein Teil des Textes von Klammern umgeben ist und Sie nun alle Textzeichenfolgen zwischen den Klammern extrahieren möchten, wie im folgenden Screenshot gezeigt, wie könnten Sie diese Aufgabe in Excel schnell und einfach lösen?
- Wort, das mit einem bestimmten Zeichen beginnt, in Excel extrahieren
- Angenommen, Sie müssen das Wort extrahieren, das mit einem bestimmten Zeichen „=“ in jeder Zelle beginnt, wie im folgenden Screenshot gezeigt. Wie könnten Sie diese Aufgabe in Excel schnell und einfach lösen?
- Text nach dem letzten Auftreten eines bestimmten Zeichens extrahieren
- Wenn Sie eine Liste komplexer Textzeichenfolgen haben, die mehrere Trennzeichen enthalten (nehmen Sie das folgende Screenshot als Beispiel, das Bindestriche, Kommas, Leerzeichen innerhalb einer Zelle enthält) und Sie möchten die Position des letzten Auftretens des Bindestrichs finden und dann die Teilzeichenfolge danach extrahieren.
Die besten Produktivitätstools für das Büro
Stärken Sie Ihre Excel-Fähigkeiten mit Kutools für Excel und genießen Sie Effizienz wie nie zuvor. Kutools für Excel bietet mehr als300 erweiterte Funktionen, um die Produktivität zu steigern und Zeit zu sparen. Klicken Sie hier, um die Funktion zu erhalten, die Sie am meisten benötigen...
Office Tab bringt die Tab-Oberfläche in Office und macht Ihre Arbeit wesentlich einfacher
- Aktivieren Sie die Tabulator-Bearbeitung und das Lesen in Word, Excel, PowerPoint, Publisher, Access, Visio und Project.
- Öffnen und erstellen Sie mehrere Dokumente in neuen Tabs innerhalb desselben Fensters, statt in neuen Einzelfenstern.
- Steigert Ihre Produktivität um50 % und reduziert hunderte Mausklicks täglich!
Alle Kutools-Add-Ins. Ein Installationspaket
Das Kutools for Office-Paket bündelt Add-Ins für Excel, Word, Outlook & PowerPoint sowie Office Tab Pro und ist ideal für Teams, die mit mehreren Office-Anwendungen arbeiten.
- All-in-One-Paket — Add-Ins für Excel, Word, Outlook & PowerPoint + Office Tab Pro
- Ein Installationspaket, eine Lizenz — in wenigen Minuten einsatzbereit (MSI-kompatibel)
- Besser gemeinsam — optimierte Produktivität in allen Office-Anwendungen
- 30 Tage kostenlos testen — keine Registrierung, keine Kreditkarte erforderlich
- Bestes Preis-Leistungs-Verhältnis — günstiger als Einzelkauf der Add-Ins