Wie nummeriert man Zeilen automatisch nach dem Einfügen oder Löschen von Zeilen in Excel?
Angenommen, ich habe Zeilen von 1 bis 20 in einer Spalte nummeriert. Wenn ich nun eine Zeile aus dem Datenbereich einfüge oder lösche, möchte ich, dass die Nummerierungsliste automatisch neu nummeriert wird. Kann diese Aufgabe in Excel abgeschlossen werden?
Zeilen automatisch nach dem Einfügen oder Löschen von Zeilen mit Formeln nummerieren
Zeilen automatisch nach dem Einfügen oder Löschen von Zeilen mit VBA-Code nummerieren
Zeilen automatisch nach dem Einfügen oder Löschen von Zeilen mit Formeln nummerieren
Tatsächlich kann die Zeilenfunktion in Excel Ihnen helfen, die Zeilen automatisch neu zu nummerieren, nachdem Sie Zeilen eingefügt oder gelöscht haben. Bitte gehen Sie wie folgt vor:
1. Geben Sie diese Formel ein: =ZEILE()-1 in Zelle A2, und ziehen Sie dann den Ausfüllkursor nach unten in die Zellen, die Sie nummerieren möchten, siehe Screenshot:
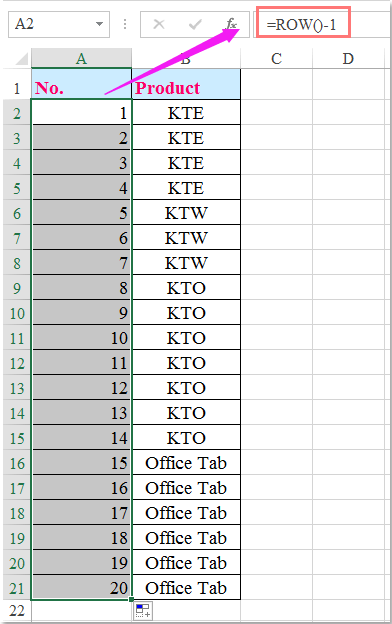
Hinweis: Wenn Ihre Nummerliste in der ersten Zelle beginnt, können Sie die Formel in =ZEILE() ändern. Sie können zur Formel addieren oder subtrahieren, wenn Ihre Zahlen nicht mit der tatsächlichen Zeile übereinstimmen, zum Beispiel =ZEILE()-3, =ZEILE()+10…
2. Erstellen Sie dann eine Tabelle für diesen Datenbereich, indem Sie den Datenbereich auswählen und auf Einfügen > Tabelle klicken. Im Dialogfeld Tabelle erstellen aktivieren Sie Mein Tabellenbereich hat Überschriften, falls es Überschriften in Ihrem Bereich gibt, siehe Screenshot:

3. Klicken Sie anschließend auf OK, die Tabelle wurde sofort erstellt, und jetzt werden die Zeilennummern immer automatisch aktualisiert, wenn Sie Zeilen im Tabellenbereich einfügen oder löschen, siehe Screenshot:


Entfesseln Sie die Magie von Excel mit Kutools AI
- Intelligente Ausführung: Führen Sie Zellenoperationen durch, analysieren Sie Daten und erstellen Sie Diagramme – alles angetrieben durch einfache Befehle.
- Benutzerdefinierte Formeln: Erstellen Sie maßgeschneiderte Formeln, um Ihre Arbeitsabläufe zu optimieren.
- VBA-Codierung: Schreiben und implementieren Sie VBA-Code mühelos.
- Formelinterpretation: Verstehen Sie komplexe Formeln mit Leichtigkeit.
- Textübersetzung: Überwinden Sie Sprachbarrieren in Ihren Tabellen.
Zeilen automatisch nach dem Einfügen oder Löschen von Zeilen mit VBA-Code nummerieren
Abgesehen von der oben genannten Formelmethode können Sie dies auch mit einem VBA-Code abschließen.
1. Gehen Sie zum Arbeitsblatt, in das Sie Sequenznummern automatisch einfügen möchten.
2. Klicken Sie mit der rechten Maustaste auf die Blattregisterkarte und wählen Sie Code anzeigen aus dem Kontextmenü. Kopieren Sie im geöffneten Fenster Microsoft Visual Basic for Applications den folgenden Code und fügen Sie ihn in das leere Modulfenster ein.
VBA-Code: Automatische Nummerierung von Zeilen nach dem Einfügen oder Löschen von Zeilen:
Private Sub Worksheet_Change(ByVal Target As Range)
'Updateby Extendoffice 20160612
Dim I As Integer
I = 1
Application.EnableEvents = False
For I = 1 To 20
Range("A" & I).Value = I
Next
Range("A21").Value = ""
Application.EnableEvents = True
End Sub
3. Speichern und schließen Sie diesen Code. Wenn Sie die erste Zahl 1 in Zelle A1 eingeben, werden die Sequenznummern von 1 bis 20 automatisch ausgefüllt. Wenn Sie Zeilen aus dem Bereich einfügen oder löschen, werden die Seriennummern sofort automatisch neu nummeriert.
Hinweis: Im obigen Code steht der Buchstabe A für den Spaltenbuchstaben, in den Sie die Sequenznummer einfügen möchten, 1 bis 20 sind die Zeilen, die Sie nummerieren möchten, und A21 ist der Zellbezug neben Ihrer letzten nummerierten Zelle. Sie können sie bei Bedarf ändern.
Aufzählungszeichen oder Nummerierungsliste in eine Spalte von Zellen einfügen
Die Funktionen Aufzählungszeichen einfügen und Nummerierung einfügen von Kutools für Excel können Ihnen helfen, schnell Aufzählungs- und Nummerierungslisten in eine Spalte von Zellen einzufügen. Klicken Sie hier, um Kutools für Excel herunterzuladen!
Kutools für Excel: Mit mehr als 300 praktischen Excel-Add-ins, kostenlos 30 Tage lang ohne Einschränkungen testen. Jetzt herunterladen und kostenlos testen!
Demo: Zeilen automatisch nach dem Einfügen oder Löschen von Zeilen in einem Excel-Arbeitsblatt nummerieren
Die besten Produktivitätstools für das Büro
Stärken Sie Ihre Excel-Fähigkeiten mit Kutools für Excel und genießen Sie Effizienz wie nie zuvor. Kutools für Excel bietet mehr als300 erweiterte Funktionen, um die Produktivität zu steigern und Zeit zu sparen. Klicken Sie hier, um die Funktion zu erhalten, die Sie am meisten benötigen...
Office Tab bringt die Tab-Oberfläche in Office und macht Ihre Arbeit wesentlich einfacher
- Aktivieren Sie die Tabulator-Bearbeitung und das Lesen in Word, Excel, PowerPoint, Publisher, Access, Visio und Project.
- Öffnen und erstellen Sie mehrere Dokumente in neuen Tabs innerhalb desselben Fensters, statt in neuen Einzelfenstern.
- Steigert Ihre Produktivität um50 % und reduziert hunderte Mausklicks täglich!
Alle Kutools-Add-Ins. Ein Installationspaket
Das Kutools for Office-Paket bündelt Add-Ins für Excel, Word, Outlook & PowerPoint sowie Office Tab Pro und ist ideal für Teams, die mit mehreren Office-Anwendungen arbeiten.
- All-in-One-Paket — Add-Ins für Excel, Word, Outlook & PowerPoint + Office Tab Pro
- Ein Installationspaket, eine Lizenz — in wenigen Minuten einsatzbereit (MSI-kompatibel)
- Besser gemeinsam — optimierte Produktivität in allen Office-Anwendungen
- 30 Tage kostenlos testen — keine Registrierung, keine Kreditkarte erforderlich
- Bestes Preis-Leistungs-Verhältnis — günstiger als Einzelkauf der Add-Ins