Wie verwendet man ein Kontrollkästchen, um Zeilen oder Spalten in Excel auszublenden/einzublenden?
In einigen Fällen möchten Sie möglicherweise eine dynamischere Kontrolle über die Anzeige Ihres Excel-Arbeitsblatts haben, z. B. das Ein- oder Ausblenden bestimmter Zeilen oder Spalten durch eine einfache Interaktion. Zum Beispiel könnten Sie ein Kontrollkästchen verwenden, um bei Bedarf zusätzliche Details oder Zusammenfassungen anzuzeigen oder Ihr Arbeitsblatt aufzuräumen, indem Sie selten verwendete Informationen ausblenden. Eine häufige Anforderung besteht darin, die Sichtbarkeit bestimmter Zeilen oder Spalten durch einfaches Aktivieren oder Deaktivieren eines ActiveX-Kontrollkästchens umzuschalten. Dieser Leitfaden behandelt detaillierte Schritte zur Erreichung dieses Ziels mit VBA, bietet anwendbare Szenarien, erklärt wichtige Codeabschnitte und bietet alternative praktische Lösungen für mehr Flexibilität in Excel.
Verwenden Sie ein Kontrollkästchen, um Zeilen oder Spalten mit VBA-Code auszublenden/einzublenden.
Verwenden Sie ein Kontrollkästchen, um Zeilen oder Spalten mit VBA-Code auszublenden/einzublenden.
Die Verwendung von VBA und einem ActiveX-Steuerelement-Kontrollkästchen ermöglicht es Ihnen, bestimmte Zeilen oder Spalten automatisch auszublenden oder anzuzeigen, was das Datenmanagement in komplexen Arbeitsmappen vereinfacht. Diese Lösung ist ideal, wenn Sie Echtzeitkontrolle in einem Arbeitsblatt wünschen – zum Beispiel vertrauliche Abschnitte für autorisierte Benutzer freizulegen oder zwischen Zusammenfassungs- und Detailansichten zu wechseln.
1. Fügen Sie ein ActiveX-Steuerelement-Kontrollkästchen in Ihr Arbeitsblatt ein. Klicken Sie dazu auf Entwickler > Einfügen > Kontrollkästchen (ActiveX-Steuerelement) und zeichnen Sie das Kontrollkästchen dort ein, wo Sie es möchten.
Klicken Sie mit der rechten Maustaste auf das neu eingefügte Kontrollkästchen und wählen Sie Code anzeigen aus dem Kontextmenü aus. Diese Aktion öffnet das VBA-Editor-Fenster, das direkt mit dem Ereigniscode Ihres Kontrollkästchens verbunden ist. Siehe Screenshot:
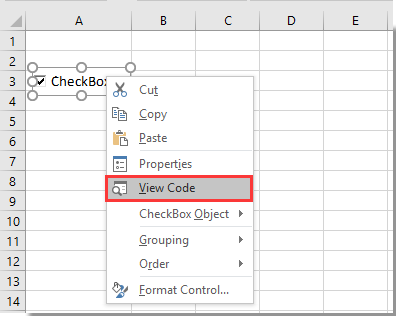
2. Kopieren Sie im Fenster Microsoft Visual Basic for Applications, das sich öffnet, den folgenden VBA-Code und fügen Sie ihn in das Codefenster ein.
VBA-Code: Verwenden Sie ein Kontrollkästchen, um Zeilen oder Spalten auszublenden/einzublenden.
Private Sub CheckBox1_Click()
[C:D].EntireColumn.Hidden = Not CheckBox1
End SubHinweise und Tipps:
- Im VBA-Codebeispiel steuert [C:D].EntireColumn das Ausblenden und Einblenden von Spalten C und D. Ändern Sie diesen Bereich so, dass er den Zeilen oder Spalten entspricht, die Sie umschalten möchten. Zum Beispiel können Sie
[A:A].EntireColumnfür eine einzelne Spalte oder[6:9].EntireRowfür Zeilen 6 bis 9 verwenden. - Um den Code auf Zeilen anzuwenden, ändern Sie den entsprechenden Teil von [C:D].EntireColumn in [6:9].EntireRow. Dadurch werden Zeilen 6 bis 9 beim Aktivieren oder Deaktivieren des Kontrollkästchens ausgeblendet oder angezeigt.
3. Drücken Sie nach dem Abschluss des Codes Alt + Q, um den Editor zu verlassen und zu Ihrem Arbeitsblatt zurückzukehren.
4. Stellen Sie sicher, dass Sie den Entwurfsmodus beenden, indem Sie auf die Schaltfläche Entwurfsmodus unter der Entwickler-Registerkarte klicken. Dadurch können Sie mit dem Kontrollkästchen als Benutzer und nicht als Editor interagieren.
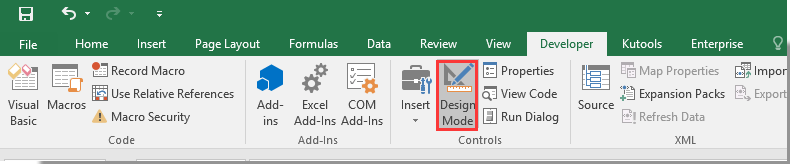
Nun werden jedes Mal, wenn Sie das Kontrollkästchen aktivieren oder deaktivieren, die angegebenen Zeilen oder Spalten automatisch angezeigt oder ausgeblendet. Diese interaktive Funktion ist besonders nützlich für Dashboards, flexible Berichte oder Arbeitsblätter, die für Benutzer mit unterschiedlichen Informationsbedürfnissen gedacht sind.

Entfesseln Sie die Magie von Excel mit Kutools AI
- Intelligente Ausführung: Führen Sie Zellenoperationen durch, analysieren Sie Daten und erstellen Sie Diagramme – alles angetrieben durch einfache Befehle.
- Benutzerdefinierte Formeln: Erstellen Sie maßgeschneiderte Formeln, um Ihre Arbeitsabläufe zu optimieren.
- VBA-Codierung: Schreiben und implementieren Sie VBA-Code mühelos.
- Formelinterpretation: Verstehen Sie komplexe Formeln mit Leichtigkeit.
- Textübersetzung: Überwinden Sie Sprachbarrieren in Ihren Tabellen.
Verwandte Artikel:
- Wie blendet man Zeilen oder Spalten mit einem Plus- oder Minuszeichen in Excel aus/ein?
- Wie blendet man Zeilen basierend auf dem heutigen Datum in Excel aus?
- Wie blendet man ein Kontrollkästchen aus, wenn eine Zeile in Excel ausgeblendet ist?
Die besten Produktivitätstools für das Büro
Stärken Sie Ihre Excel-Fähigkeiten mit Kutools für Excel und genießen Sie Effizienz wie nie zuvor. Kutools für Excel bietet mehr als300 erweiterte Funktionen, um die Produktivität zu steigern und Zeit zu sparen. Klicken Sie hier, um die Funktion zu erhalten, die Sie am meisten benötigen...
Office Tab bringt die Tab-Oberfläche in Office und macht Ihre Arbeit wesentlich einfacher
- Aktivieren Sie die Tabulator-Bearbeitung und das Lesen in Word, Excel, PowerPoint, Publisher, Access, Visio und Project.
- Öffnen und erstellen Sie mehrere Dokumente in neuen Tabs innerhalb desselben Fensters, statt in neuen Einzelfenstern.
- Steigert Ihre Produktivität um50 % und reduziert hunderte Mausklicks täglich!
Alle Kutools-Add-Ins. Ein Installationspaket
Das Kutools for Office-Paket bündelt Add-Ins für Excel, Word, Outlook & PowerPoint sowie Office Tab Pro und ist ideal für Teams, die mit mehreren Office-Anwendungen arbeiten.
- All-in-One-Paket — Add-Ins für Excel, Word, Outlook & PowerPoint + Office Tab Pro
- Ein Installationspaket, eine Lizenz — in wenigen Minuten einsatzbereit (MSI-kompatibel)
- Besser gemeinsam — optimierte Produktivität in allen Office-Anwendungen
- 30 Tage kostenlos testen — keine Registrierung, keine Kreditkarte erforderlich
- Bestes Preis-Leistungs-Verhältnis — günstiger als Einzelkauf der Add-Ins