Wie erstellt man einen Hyperlink zu einem Diagramm in Excel?
In Excel ist das Erstellen eines Hyperlinks für die meisten Benutzer einfach, aber haben Sie jemals versucht, einen Hyperlink zu einem Diagramm in Excel zu erstellen, was bedeutet, dass Sie auf einen Wert klicken und dann zu einem Diagramm auf einem anderen Blatt verlinken? Generell gibt es keine Möglichkeit, direkt einen Hyperlink zu einem Diagramm zu erstellen. In diesem Artikel werde ich Ihnen jedoch eine interessante Lösung vorstellen.
Hyperlink zu einem Diagramm mit Schaltfläche und VBA erstellen
Alle Hyperlinks aus einer Auswahl/aus einem Blatt/einer Arbeitsmappe entfernen
 Um einen Hyperlink zu einem Diagramm zu erstellen, müssen wir eine Schaltfläche einfügen und dann einen Makro-Code anwenden.
Um einen Hyperlink zu einem Diagramm zu erstellen, müssen wir eine Schaltfläche einfügen und dann einen Makro-Code anwenden.
1. Wählen Sie ein Blatt aus, in dem Sie die Schaltfläche platzieren möchten, und klicken Sie auf Entwickler > Einfügen > Schaltfläche. Siehe Screenshot: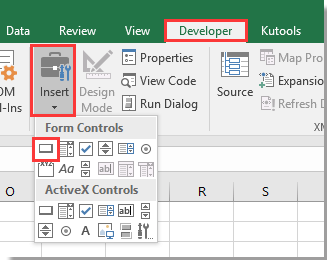
Tipp: Wenn die Entwickler-Registerkarte ausgeblendet ist, können Sie sich auf diesen Artikel beziehen: Wie zeigt/man die Entwickler-Registerkarte in der Excel 2007/2010/2013-Menüleiste an? um sie anzuzeigen.
2. Ziehen Sie den Cursor, um eine Schaltfläche im Blatt zu zeichnen, wie Sie es benötigen, und klicken Sie dann auf die OK Schaltfläche im aufpoppenden Fenster Makro zuweisen Dialog. Siehe Screenshots:
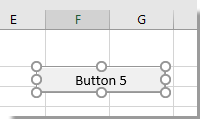
3. Bewegen Sie den Cursor über die Schaltfläche, bis sich der Pfeil-Cursor in einen Texteingabe-Cursor ändert, und geben Sie dann den gewünschten Text in die Schaltfläche ein. Siehe Screenshot:
4. Klicken Sie mit der rechten Maustaste auf die Schaltfläche, um das Kontextmenü anzuzeigen, und wählen Sie Makro zuweisen. Siehe Screenshot:
5. Klicken Sie dann auf Neu im Makro zuweisen Dialog, um ein Microsoft Visual Basic for Applications Fenster zu öffnen, und fügen Sie den folgenden Makro-Code ein: Sheets("Chart").Select zwischen den Codes im Skript ein. Siehe Screenshot:
Tipp: Im Code ist Chart der Name des Blatts, in dem das verlinkte Diagramm platziert ist. Sie können es bei Bedarf ändern.
6. Speichern Sie den Code und schließen Sie das Fenster. Jetzt werden Sie zum Diagramm weitergeleitet, wenn Sie auf die Schaltfläche klicken.
 Alle Hyperlinks aus einer Auswahl/einem Blatt/einer Arbeitsmappe entfernen
Alle Hyperlinks aus einer Auswahl/einem Blatt/einer Arbeitsmappe entfernen
Manchmal kostet es viel Zeit, mehrere Hyperlinks aus einer Auswahl, einem Blatt oder einer Arbeitsmappe zu entfernen. Hier gibt es jedoch ein leistungsstarkes Tool – Kutools für Excel – mit dessen Funktion „Hyperlinks löschen“, können Sie dies schnell erledigen.
Aktivieren Sie das Blatt, aus dem Sie Hyperlinks entfernen möchten, und klicken Sie auf Kutools > Verknüpfung > Hyperlinks löschen und Formatierung beibehalten > Ausgewählter Bereich/Aktives Arbeitsblatt/Ausgewählte Arbeitsblätter/Alle Arbeitsblätter. Siehe Screenshot:
Kutools für Excel - Verleihen Sie Excel mit über 300 essenziellen Tools einen echten Schub. Nutzen Sie dauerhaft kostenlose KI-Funktionen! Holen Sie es sich jetzt
Die besten Produktivitätstools für das Büro
Stärken Sie Ihre Excel-Fähigkeiten mit Kutools für Excel und genießen Sie Effizienz wie nie zuvor. Kutools für Excel bietet mehr als300 erweiterte Funktionen, um die Produktivität zu steigern und Zeit zu sparen. Klicken Sie hier, um die Funktion zu erhalten, die Sie am meisten benötigen...
Office Tab bringt die Tab-Oberfläche in Office und macht Ihre Arbeit wesentlich einfacher
- Aktivieren Sie die Tabulator-Bearbeitung und das Lesen in Word, Excel, PowerPoint, Publisher, Access, Visio und Project.
- Öffnen und erstellen Sie mehrere Dokumente in neuen Tabs innerhalb desselben Fensters, statt in neuen Einzelfenstern.
- Steigert Ihre Produktivität um50 % und reduziert hunderte Mausklicks täglich!
Alle Kutools-Add-Ins. Ein Installationspaket
Das Kutools for Office-Paket bündelt Add-Ins für Excel, Word, Outlook & PowerPoint sowie Office Tab Pro und ist ideal für Teams, die mit mehreren Office-Anwendungen arbeiten.
- All-in-One-Paket — Add-Ins für Excel, Word, Outlook & PowerPoint + Office Tab Pro
- Ein Installationspaket, eine Lizenz — in wenigen Minuten einsatzbereit (MSI-kompatibel)
- Besser gemeinsam — optimierte Produktivität in allen Office-Anwendungen
- 30 Tage kostenlos testen — keine Registrierung, keine Kreditkarte erforderlich
- Bestes Preis-Leistungs-Verhältnis — günstiger als Einzelkauf der Add-Ins