Wie füge ich Daten in alternative leere Zeilen in Excel ein?
In einigen Fällen müssen Sie eine kopierte Zeile möglicherweise abwechselnd in mehrere leere Zeilen in einem neuen Bereich in Excel einfügen (siehe Abbildung unten). Wie können Sie dies erreichen? Dieser Artikel wird Ihnen helfen.
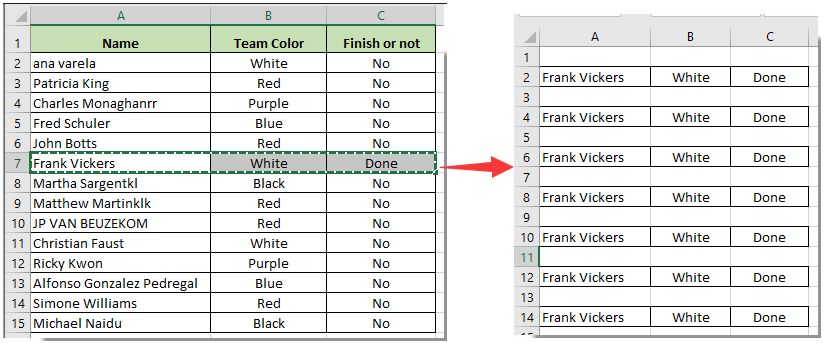
Fügen Sie Daten in alternative leere Zeilen mit Formel und Filter ein
Fügen Sie Daten in alternative leere Zeilen mit Formel und Filter ein
Es gibt keine direkte Methode, um dieses Problem zu lösen, aber Sie können es mit dem kleinen Trick in diesem Artikel erreichen. Bitte gehen Sie wie folgt vor.
1. Wählen Sie eine leere Zelle (hier wähle ich Zelle D2 aus) in dem neuen Bereich aus, in den Sie die kopierten Daten einfügen möchten, und geben Sie dann die Formel ein = MOD (REIHE (A1), 2).
2. Wählen Sie weiterhin Zelle D2 aus und ziehen Sie den Füllgriff nach unten in die Spaltenzellen. Siehe Screenshot:
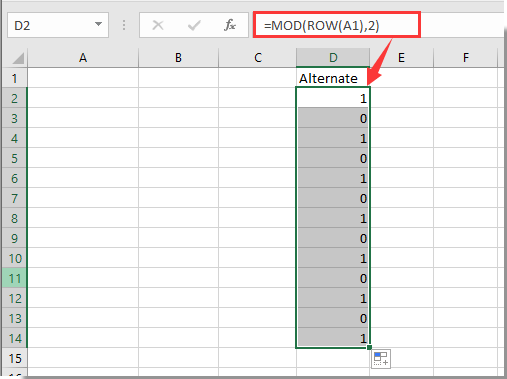
3. Wählen Sie dann Zelle D1 aus und klicken Sie auf Datum > Filter um die Filterfunktion zu aktivieren.

4. Klicken Sie auf den Dropdown-Pfeil von Zelle D1, filtern Sie die Spalte nach Nummer 1 und klicken Sie schließlich auf die Schaltfläche OK. Siehe Screenshot:
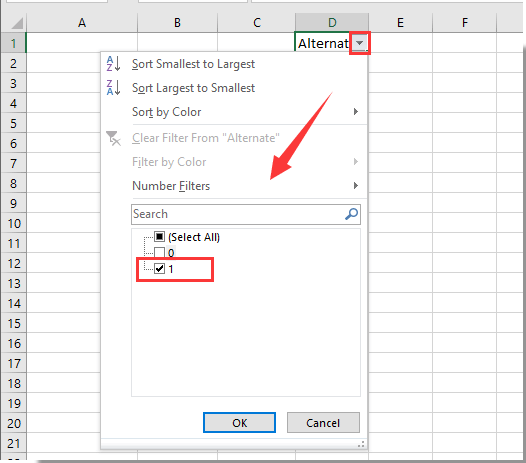
5. Jetzt werden die alternativen leeren Zeilen herausgefiltert. Bitte kopieren Sie die Daten, wählen Sie den gefilterten Bereich aus und drücken Sie dann Ctrl + V Tasten gleichzeitig, um die Daten einzufügen.
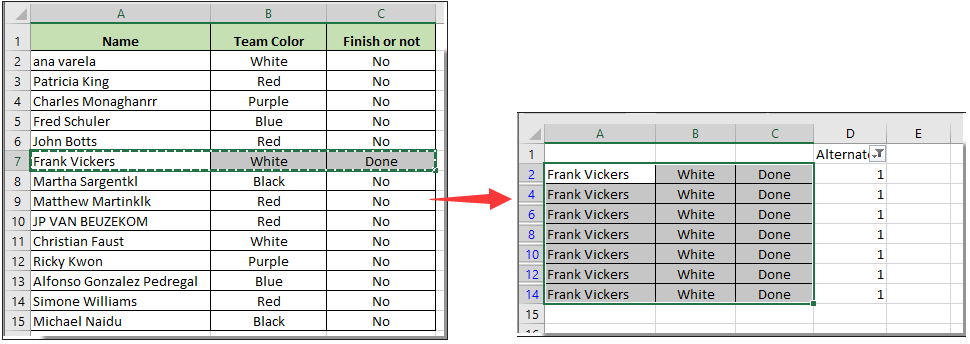
6 Klicken Datum > Filter Deaktivieren Sie die Filterfunktion und löschen Sie die Hilfsspalte nach Bedarf. Siehe Screenshot:
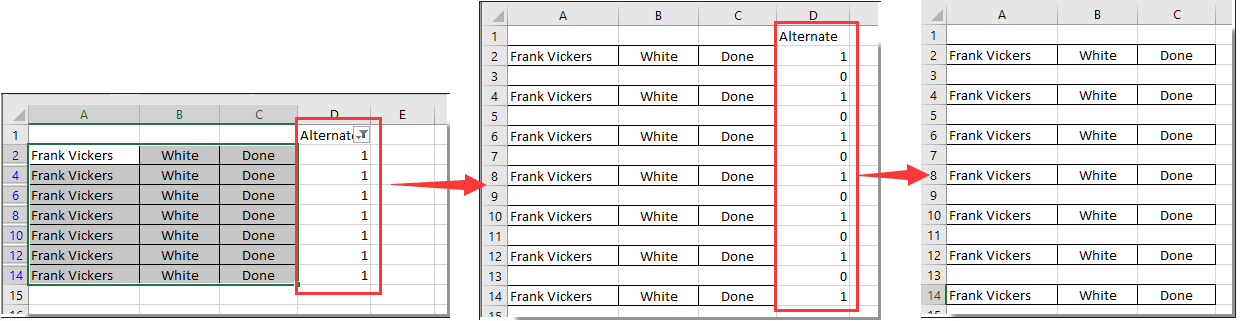
Beste Office-Produktivitätstools
Verbessern Sie Ihre Excel-Kenntnisse mit Kutools für Excel und erleben Sie Effizienz wie nie zuvor. Kutools für Excel bietet über 300 erweiterte Funktionen, um die Produktivität zu steigern und Zeit zu sparen. Klicken Sie hier, um die Funktion zu erhalten, die Sie am meisten benötigen ...

Office Tab Bringt die Oberfläche mit Registerkarten in Office und erleichtert Ihnen die Arbeit erheblich
- Aktivieren Sie das Bearbeiten und Lesen von Registerkarten in Word, Excel und PowerPoint, Publisher, Access, Visio und Project.
- Öffnen und erstellen Sie mehrere Dokumente in neuen Registerkarten desselben Fensters und nicht in neuen Fenstern.
- Steigert Ihre Produktivität um 50 % und reduziert jeden Tag Hunderte von Mausklicks für Sie!

