Wie fügt man in Excel ein Bindestrich zwischen Wörtern hinzu?
In Excel werden Wörter innerhalb einer Zelle normalerweise durch Leerzeichen getrennt. Es gibt jedoch Situationen, in denen Sie stattdessen Bindestriche verwenden möchten, um Wörter zu trennen, wie im folgenden Screenshot dargestellt. Zum Beispiel müssen Sie möglicherweise das Format von Produktcodes standardisieren, lesbare Bezeichner erstellen oder Formatierungsanforderungen für den Datenimport oder -export erfüllen. Das manuelle Bearbeiten jeder Zelle, um Bindestriche einzufügen, kann sehr zeitaufwendig und fehleranfällig sein, insbesondere bei großen Datensätzen. Dieser Artikel beschreibt mehrere praktische Methoden, die Ihnen helfen, effizient Bindestriche zwischen Wörtern in Excel hinzuzufügen, Zeit zu sparen und das Risiko von Fehlern zu reduzieren.

Bindestriche zwischen Wörtern mit Text in Spalten und Formel hinzufügen
Die Funktion „Text in Spalten“ in Excel kann Zellinhalte basierend auf Trennzeichen wie Leerzeichen in separate Spalten aufteilen. Nach dem Aufteilen können Sie die Wörter mit einer Formel wieder kombinieren, um Bindestriche zwischen ihnen einzufügen. Dieser Ansatz ist nützlich, wenn Ihre Daten aus konsistent gruppierten Wörtern bestehen.
Anwendungsszenarien: Verwenden Sie diese Lösung, wenn jede Zelle Wörter enthält, die durch Leerzeichen getrennt sind, und Sie diese Leerzeichen durch Bindestriche ersetzen möchten. Diese Methode ist einfach, wenn die Anzahl der Wörter pro Zelle konsistent ist. Wenn Ihre Daten jedoch unterschiedliche Wortanzahlen enthalten, kann nach dem Aufteilen eine zusätzliche manuelle Anpassung der Formeln erforderlich sein.
Tipps: Es wird empfohlen, Ihre Originaldaten vor dem Fortfahren in ein Backup-Blatt zu kopieren, falls Sie später zurückkehren müssen. Beachten Sie, dass das Aufteilen von Daten in mehrere Spalten vorhandenen Inhalt in den Spalten rechts von Ihrer Auswahl überschreiben kann.
1. Wählen Sie die Liste der Zellen aus, in denen Sie Bindestriche zwischen Wörtern hinzufügen möchten, und klicken Sie auf Daten > Text in Spalten. Siehe Screenshot:
2. Im ersten Schritt des Text-in-Spalten-Assistenten, wählen Sie die Option Getrennt und klicken Sie auf Weiter >. Im zweiten Schritt aktivieren Sie das Kontrollkästchen Leerzeichen unter Trennzeichen. Siehe Screenshot:
3. Klicken Sie Weiter > erneut, um zum letzten Schritt des Assistenten zu gelangen. Geben Sie im Feld Ziel den Ort an, an dem die aufgeteilten Daten erscheinen sollen (z.B., wählen Sie die nächste leere Spalte). Siehe Screenshot:
4. Klicken Sie Fertig , um Ihre Daten in separate Spalten aufzuteilen. Um die Wörter dann mit Bindestrichen zu kombinieren, wählen Sie eine leere Zelle neben Ihren aufgeteilten Daten aus und geben Sie die folgende Formel ein (zum Beispiel, wenn Ihre Wörter nun in den Spalten C1 und D1 stehen): =C1&"-"&D1. Passen Sie die Zellbezüge bei Bedarf an, wenn es mehr als zwei Wörter gibt. Wenden Sie die Formel bei Bedarf für mehr als zwei geteilte Teile an, zum Beispiel =C1&"-"&D1&"-"&E1 bei drei Wörtern. Ziehen Sie den Autoausfüllgriff nach unten, um die Formel auf alle notwendigen Zeilen anzuwenden. Siehe Screenshot:
Vorsichtsmaßnahmen: Nachdem Sie die Wörter wieder kombiniert haben, können Sie die resultierenden Daten kopieren und „Werte einfügen“ verwenden, um die Formeln durch tatsächlichen Text zu ersetzen, falls Sie die Inhalte weiter bearbeiten möchten.
Bindestriche zwischen Wörtern mit Suchen und Ersetzen hinzufügen
Die Funktion „Suchen und Ersetzen“ in Excel bietet eine effiziente Möglichkeit, alle Leerzeichen in einem ausgewählten Bereich durch Bindestriche zu ersetzen. Diese Lösung ist ideal, um große Datenmengen schnell zu bearbeiten, wenn die einzige Transformation darin besteht, Leerzeichen durch Bindestriche zu ersetzen.
Anwendungsszenarien: Verwenden Sie diese Methode, wenn Sie einfach jedes Leerzeichen zwischen Wörtern durch einen Bindestrich ersetzen müssen und die Inhalte in den Zellen keine komplexeren Manipulationen erfordern. Sie ist einfach und funktioniert für Daten, bei denen Wörter bereits durch Leerzeichen getrennt sind.
Tipp: Wenn Sie die Originaldaten erhalten möchten, sollten Sie die Daten in eine neue Spalte kopieren, bevor Sie Leerzeichen ersetzen. Überprüfen Sie außerdem auf doppelte Leerzeichen, da diese nach dem Ersetzen zu doppelten Bindestrichen führen, sofern sie nicht vorher bereinigt wurden.
1. Wählen Sie den Zellbereich aus, den Sie verarbeiten möchten, und drücken Sie Strg + H, um das Dialogfeld „Suchen und Ersetzen“ zu öffnen.
2. Im Dialogfeld unter dem Reiter Ersetzen , geben Sie ein einzelnes Leerzeichen (mit der Leertaste) im Feld Suchen nach ein, und ein Bindestrich (-) im Feld Ersetzen durch . Siehe Screenshot:
3. Klicken Sie Alle ersetzen. Ein Dialogfeld informiert Sie darüber, wie viele Ersetzungen vorgenommen wurden. Klicken Sie auf OK , um es zu schließen. Als Ergebnis werden alle Leerzeichen zwischen den Wörtern in Ihrer Auswahl durch Bindestriche ersetzt. Siehe Screenshot:
4. Schließen Sie das Dialogfeld „Suchen und Ersetzen“.
Fehlerhinweis: Stellen Sie sicher, dass Ihre Auswahl keine Daten enthält, in denen Leerzeichen nicht ersetzt werden sollten, um ungewollte Formatierungsänderungen zu vermeiden.
Bindestriche zwischen Wörtern mit Kutools für Excel hinzufügen
Wenn Ihre Daten keine Leerzeichen zwischen Wörtern enthalten, wie bei verkettetem Text, wo jedes Wort mit einem Großbuchstaben beginnt (z.B. „MeinExcelTabellenblatt“), funktionieren herkömmliche Suchen und Ersetzen oder Text-in-Spalten-Methoden nicht direkt. In diesen Fällen bietet das Add-In Kutools für Excel eine äußerst effiziente Lösung über seine benutzerfreundlichen Werkzeuge.
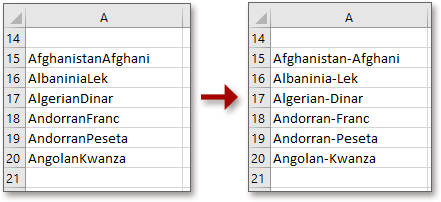
Mit Kutools für Excel können Sie das Hilfsprogramm „Text hinzufügen“ verwenden, um Bindestriche vor jedem Großbuchstaben einzufügen. Anschließend kann das Tool „Zeichen an einer bestimmten Position entfernen“ angewendet werden, um unerwünschte führende Bindestriche für jede Zelle zu entfernen. Dies ist besonders effektiv für die Behandlung von „Camel case“ oder „Pascal case“ Strings (z.B., „ThisIsAName“ in „This-Is-A-Name“ umwandeln).
Vorteile: Keine komplizierten Formeln oder manuelle Bearbeitungen erforderlich. Dieser Ansatz vereinfacht den Prozess erheblich, insbesondere bei Daten mit variablen Wortlängen und Strukturen.
Vorsichtsmaßnahmen: Überprüfen Sie die Vorschau im Dialogfeld „Text hinzufügen“, bevor Sie Änderungen auf einen großen Datensatz anwenden. Zusammenführungsergebnisse sind sofort sichtbar, und Sie können bei Bedarf Rückgängig (Strg+Z) verwenden.
1. Wählen Sie den Datenbereich aus, dem Sie Bindestriche hinzufügen möchten, und gehen Sie zu Kutools > Text > Text hinzufügen. Siehe Screenshot:
2. Im Dialogfeld Text hinzufügen , geben Sie einen – (Bindestrich) in das Feld Text ein. Aktivieren Sie Nur zuund wählen Sie Vor Großbuchstaben aus dem Dropdown-Menü. Siehe Screenshot:
3. Klicken Sie OK. Bindestriche werden vor jedem Großbuchstaben in Ihrer Auswahl hinzugefügt. Um nun einen unerwünschten führenden Bindestrich zu entfernen, klicken Sie auf Kutools > Text > Zeichen an einer bestimmten Position entfernen. Siehe Screenshot:
4. Im Dialogfeld Zeichen an einer bestimmten Position entfernen , geben Sie 1 in das Feld Zahlen ein, und wählen Sie Von links beginnen unter Position. Bestätigen Sie Ihre Wahl. Siehe Screenshot:
5. Klicken Sie auf OK, um abzuschließen. Das Endergebnis wird sein, dass ein Bindestrich nur zwischen Wörtern erscheint.
Fehlerbehebung: Wenn das Ergebnis nicht wie erwartet ist, überprüfen Sie, ob Ihre Auswahl keine zusätzlichen Großbuchstaben enthält, wo Sie keine Bindestriche wünschen, oder passen Sie Ihre Daten für sauberere Ergebnisse vor der Anwendung des Toolsets an.
Demo: Bindestrich zwischen Wörtern mit Kutools für Excel hinzufügen
Bindestriche zwischen Wörtern oder vor Großbuchstaben mit VBA-Makro hinzufügen
Für Excel-Benutzer, die mit Makros vertraut sind, bietet ein angepasstes VBA-Skript eine effiziente Möglichkeit, automatisch Bindestriche zwischen durch Leerzeichen getrennten Wörtern hinzuzufügen oder Bindestriche vor jedem Großbuchstaben einzufügen, wenn keine Trennzeichen vorhanden sind. Diese Methode ist besonders wertvoll für die wiederholte Verarbeitung großer Arbeitsblätter oder wenn Sie Bindestriche auf eine raffiniertere oder bedingt kontrollierte Weise hinzufügen möchten.
Anwendungsszenarien: Diese Lösung ist geeignet, wenn Sie mehr Flexibilität benötigen, z.B. das Einfügen von Bindestrichen vor Großbuchstaben in verkettetem Text (z.B., „MeinKontoNummer“ zu „Mein-Konto-Nummer“) oder wenn Sie möchten, dass der Prozess für mehrere Bereiche automatisiert wird. Im Gegensatz zu integrierten Funktionen kann ein Makro für spezielle Wortgrenzenlogik, Stapelverarbeitung oder zur Bearbeitung neuer Daten durch erneutes Ausführen des Makros angepasst werden.
Vorteile und Nachteile: Diese Lösung ist sehr wiederholbar und kann angepasst werden, erfordert jedoch das Aktivieren von Makros, was in einigen Umgebungen durch Sicherheitseinstellungen eingeschränkt sein kann. Speichern Sie Ihr Arbeitsblatt immer, bevor Sie neue Makros ausführen.
Fehlerbehebung: Wenn Sie die Warnung "Makros sind deaktiviert" erhalten, stellen Sie sicher, dass Sie über die entsprechenden Berechtigungen verfügen und dass Ihre Datei im Makro-fähigen Format (*.xlsm) gespeichert ist.
So verwenden Sie:
1. Klicken Sie auf Entwickler > Visual Basic. Im Fenster Microsoft Visual Basic for Applications wählen Sie Einfügen > Modul und fügen Sie den folgenden Code in das Modulpanel ein:
Sub InsertHyphensInSelection()
Dim rng As Range
Dim cell As Range
Dim txt As String
Dim i As Integer
Dim newTxt As String
On Error Resume Next
xTitleId = "KutoolsforExcel"
If TypeName(Selection) <> "Range" Then Exit Sub
Set rng = Application.InputBox("Select cells to insert hyphens:", xTitleId, Selection.Address, Type:=8)
For Each cell In rng
If Not IsEmpty(cell.Value) Then
txt = cell.Value
' Option1: Replace spaces with hyphens
If InStr(txt, " ") > 0 Then
cell.Value = Replace(txt, " ", "-")
Else
' Option2: Insert hyphens before uppercase letters (except the first character)
newTxt = Left(txt, 1)
For i = 2 To Len(txt)
If Mid(txt, i, 1) Like "[A-Z]" Then
newTxt = newTxt & "-" & Mid(txt, i, 1)
Else
newTxt = newTxt & Mid(txt, i, 1)
End If
Next i
cell.Value = newTxt
End If
End If
Next cell
End Sub2. Schließen Sie den VBA-Editor. Um das Makro auszuführen, gehen Sie zurück zu Excel, wählen Sie den Zellbereich aus, den Sie verarbeiten möchten, und drücken Sie die F5 -Taste oder klicken Sie auf Ausführen.
- Wenn eine Zelle Leerzeichen enthält, werden alle Leerzeichen durch Bindestriche ersetzt.
- Wenn es keine Leerzeichen gibt (d.h., ein verkettetes Wort), wird vor jedem Großbuchstaben (außer dem ersten) ein Bindestrich eingefügt.
Parameterhinweis: Das Makro verarbeitet alle ausgewählten Zellen; leere Zellen werden übersprungen.
Tipps: Testen Sie das Makro an einer Belegkopie Ihrer Daten, um sicherzustellen, dass Sie das Transformationsverhalten verstehen, bevor Sie es auf den Originaldatensatz anwenden.
Bei der Verarbeitung großer Datensätze sollten Sie immer Operationen auf einem Backup-Blatt durchführen oder Excels Rückgängig-Funktion verwenden, um unerwartete Ergebnisse zu korrigieren. Bei der Arbeit mit gemischten Textarten (einige Zellen mit Leerzeichen, einige mit verketteten Wörtern) wählen Sie das Tool oder die Methode, die am besten für die Zellinhalte geeignet ist. Die VBA-Makrolösung ist besonders flexibel und kann weiter angepasst werden, wenn Ihre Daten besondere Anforderungen haben. Und wenn Sie solche Formatierungen häufig durchführen, kann die Automatisierung mit einem Makro oder die Verwendung von Kutools für Excel Ihre Produktivität erheblich steigern.
Die besten Produktivitätstools für das Büro
Stärken Sie Ihre Excel-Fähigkeiten mit Kutools für Excel und genießen Sie Effizienz wie nie zuvor. Kutools für Excel bietet mehr als300 erweiterte Funktionen, um die Produktivität zu steigern und Zeit zu sparen. Klicken Sie hier, um die Funktion zu erhalten, die Sie am meisten benötigen...
Office Tab bringt die Tab-Oberfläche in Office und macht Ihre Arbeit wesentlich einfacher
- Aktivieren Sie die Tabulator-Bearbeitung und das Lesen in Word, Excel, PowerPoint, Publisher, Access, Visio und Project.
- Öffnen und erstellen Sie mehrere Dokumente in neuen Tabs innerhalb desselben Fensters, statt in neuen Einzelfenstern.
- Steigert Ihre Produktivität um50 % und reduziert hunderte Mausklicks täglich!
Alle Kutools-Add-Ins. Ein Installationspaket
Das Kutools for Office-Paket bündelt Add-Ins für Excel, Word, Outlook & PowerPoint sowie Office Tab Pro und ist ideal für Teams, die mit mehreren Office-Anwendungen arbeiten.
- All-in-One-Paket — Add-Ins für Excel, Word, Outlook & PowerPoint + Office Tab Pro
- Ein Installationspaket, eine Lizenz — in wenigen Minuten einsatzbereit (MSI-kompatibel)
- Besser gemeinsam — optimierte Produktivität in allen Office-Anwendungen
- 30 Tage kostenlos testen — keine Registrierung, keine Kreditkarte erforderlich
- Bestes Preis-Leistungs-Verhältnis — günstiger als Einzelkauf der Add-Ins