Wie konvertiert man ein Datum in das Ordinaldatumsformat in Excel?
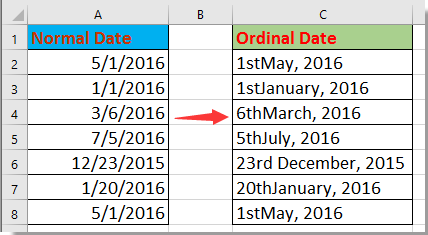
Datum mit einer Formel in Ordinaldatum konvertieren
Datum mit Kutools für Excel in Ordinaldatum konvertieren
Datum mit einer benutzerdefinierten Funktion in Ordinaldatum konvertieren
Kardinalzahl mit Kutools für Excel in Ordinalzahl konvertieren
 Datum mit einer Formel in Ordinaldatum konvertieren
Datum mit einer Formel in Ordinaldatum konvertieren
Hier ist eine Formel, die Ihnen helfen kann, ein Datum in ein Ordinaldatum umzuwandeln.
Wählen Sie eine leere Zelle neben dem Datum aus, das Sie in das Ordinaldatumsformat konvertieren möchten, zum Beispiel C2, und geben Sie diese Formel ein:
=TAG(A2)&WENN(ODER(TAG(A2)={1;2;3;21;22;23;31});WAHL(1*RECHTS(TAG(A2);1);"te ";"te ";"te ");"te ")&TEXT(A2;"mmmm, jjjj")
und drücken Sie dann die Eingabetaste Taste, und ziehen Sie den Autoausfüllkursor über die Zellen, die Sie in Ordinaldaten konvertieren möchten. Siehe Screenshot:
Jetzt wurden die Daten in Ordinaldaten umgewandelt.
Hinweis: In der Formel ist A2 das Datum, das Sie in ein Ordinaldatum umwandeln möchten. Sie können es nach Bedarf ändern.
 Datum mit Kutools für Excel in Ordinaldatum konvertieren
Datum mit Kutools für Excel in Ordinaldatum konvertieren
Nach der kostenlosen Installation von Kutools für Excel gehen Sie bitte wie folgt vor:
Im Formelhelfer-Werkzeug von Kutools für Excel können Sie die Funktion „Datum in ein Seriendatum umwandeln“ verwenden, um Excel-Daten schnell in Seriennummern zu ändern.
1. Wählen Sie eine Zelle aus, in der das Ordinaldatum platziert werden soll, und klicken Sie auf Kutools > Formelhelfer > Datum & Uhrzeit > Datum in ein Seriendatum umwandeln.
2. Im Formelhelfer Dialogfeld wählen oder tippen Sie die Zellreferenz in den Datum Abschnitt. Standardmäßig ist die Zellreferenz absolut. Ändern Sie sie bei Bedarf in relativ, wenn Sie die Formel mithilfe des Autoausfüllkursors auf andere Zellen anwenden möchten.
3. Klicken Sie auf Ok. Jetzt wurde das Datum in ein Ordinaldatum geändert. Wählen Sie die Ergebniszelle aus und ziehen Sie den Autoausfüllkursor über die Zellen, um diese Formel anzuwenden.
 Datum mit einer benutzerdefinierten Funktion in Ordinaldatum konvertieren
Datum mit einer benutzerdefinierten Funktion in Ordinaldatum konvertieren
Darüber hinaus können Sie auch eine benutzerdefinierte Funktion verwenden, um ein Standarddatum in ein Ordinaldatum umzuwandeln.
1. Drücken Sie die Tasten Alt + F11, um das Microsoft Visual Basic for Applications-Fenster zu öffnen.
2. Klicken Sie auf Einfügen > Modul und fügen Sie den folgenden Code in das Skript ein.
Code: Datum in Ordinaldatum konvertieren
Function OrdinalDate(xDate As Date)
'UpdatebyExtendoffice20160705
Dim xDay As Integer
Dim xDayTxt As String
Dim xMonth As Integer
Dim xMonTxt As String
Dim xYear As Long
xDay = Day(xDate)
xMonth = Month(xDate)
xYear = Year(xDate)
Select Case xDay
Case 1: xDayTxt = "st"
Case 2: xDayTxt = "nd"
Case 3: xDayTxt = "rd"
Case 21: xDayTxt = "st"
Case 22: xDayTxt = "nd"
Case 23: xDayTxt = "rd"
Case 31: xDayTxt = "st"
Case Else: xDayTxt = "th"
End Select
xMonTxt = Switch(xMonth = 1, " January", _
xMonth = 2, " February", _
xMonth = 3, " March", _
xMonth = 4, " April", _
xMonth = 5, " May", _
xMonth = 6, " June", _
xMonth = 7, " July", _
xMonth = 8, " August", _
xMonth = 9, " September", _
xMonth = 10, " October", _
xMonth = 11, " November", _
xMonth = 12, " December")
OrdinalDate = xDay & xDayTxt & xMonTxt & " " & xYear
End Function
3. Speichern Sie den Code und schließen Sie das VBA-Fenster. Gehen Sie zurück und wählen Sie eine Zelle aus, in der das konvertierte Datum platziert werden soll, und geben Sie diese Formel ein: =OrdinalDate(J2), drücken Sie die Eingabetaste Taste und ziehen Sie den Ausfüllkursor über die benötigten Zellen. Siehe Screenshot:
Tipp: In der Formel ist J2 das Datum, das Sie in ein Ordinaldatum umwandeln möchten. Sie können es nach Bedarf ändern.
 Kardinalzahl mit Kutools für Excel in Ordinalzahl konvertieren
Kardinalzahl mit Kutools für Excel in Ordinalzahl konvertieren
In den meisten Fällen möchten Sie möglicherweise Zahlen in Ordinalzahlen umwandeln, wenn Sie Ränge erstellen. In Excel gibt es keine integrierte Funktion dafür, aber wenn Sie Kutools für Excel – ein praktisches Add-In-Tool – haben, kann dessen Hilfsfunktion „Nummer in Ordinalzahl umwandeln“ Ihnen helfen.
Wählen Sie die Zahlen aus, die Sie in Ordinalzahlen umwandeln möchten, und klicken Sie auf Kutools > Text > Nummer in Ordinalzahl umwandeln. Siehe Screenshot:
Die besten Produktivitätstools für das Büro
Stärken Sie Ihre Excel-Fähigkeiten mit Kutools für Excel und genießen Sie Effizienz wie nie zuvor. Kutools für Excel bietet mehr als300 erweiterte Funktionen, um die Produktivität zu steigern und Zeit zu sparen. Klicken Sie hier, um die Funktion zu erhalten, die Sie am meisten benötigen...
Office Tab bringt die Tab-Oberfläche in Office und macht Ihre Arbeit wesentlich einfacher
- Aktivieren Sie die Tabulator-Bearbeitung und das Lesen in Word, Excel, PowerPoint, Publisher, Access, Visio und Project.
- Öffnen und erstellen Sie mehrere Dokumente in neuen Tabs innerhalb desselben Fensters, statt in neuen Einzelfenstern.
- Steigert Ihre Produktivität um50 % und reduziert hunderte Mausklicks täglich!
Alle Kutools-Add-Ins. Ein Installationspaket
Das Kutools for Office-Paket bündelt Add-Ins für Excel, Word, Outlook & PowerPoint sowie Office Tab Pro und ist ideal für Teams, die mit mehreren Office-Anwendungen arbeiten.
- All-in-One-Paket — Add-Ins für Excel, Word, Outlook & PowerPoint + Office Tab Pro
- Ein Installationspaket, eine Lizenz — in wenigen Minuten einsatzbereit (MSI-kompatibel)
- Besser gemeinsam — optimierte Produktivität in allen Office-Anwendungen
- 30 Tage kostenlos testen — keine Registrierung, keine Kreditkarte erforderlich
- Bestes Preis-Leistungs-Verhältnis — günstiger als Einzelkauf der Add-Ins