Wie ändere ich die Formfarbe basierend auf dem Zellenwert in Excel?
Das Ändern der Formfarbe basierend auf einem bestimmten Zellenwert kann eine interessante Aufgabe in Excel sein. Wenn beispielsweise der Zellenwert in A1 kleiner als 100 ist, ist die Formfarbe rot, wenn A1 größer als 100 und kleiner als 200 ist Die Formfarbe ist gelb, und wenn A1 größer als 200 ist, ist die Formfarbe grün, wie im folgenden Screenshot gezeigt. Um die Farbe der Form basierend auf einem Zellenwert zu ändern, wird in diesem Artikel eine Methode für Sie vorgestellt.

Ändern Sie die Formfarbe basierend auf dem Zellenwert mit VBA-Code
 Ändern Sie die Formfarbe basierend auf dem Zellenwert mit VBA-Code
Ändern Sie die Formfarbe basierend auf dem Zellenwert mit VBA-Code
Der folgende VBA-Code kann Ihnen dabei helfen, die Formfarbe basierend auf einem Zellenwert zu ändern. Gehen Sie dazu wie folgt vor:
1. Klicken Sie mit der rechten Maustaste auf die Registerkarte Blatt, auf der Sie die Formfarbe ändern möchten, und wählen Sie dann aus Code anzeigen aus dem Kontextmenü in der herausgesprungenen Microsoft Visual Basic für Applikationen Fenster, bitte kopieren Sie den folgenden Code und fügen Sie ihn in das Feld ein Modul Fenster.
VBA-Code: Ändern Sie die Formfarbe basierend auf dem Zellenwert:
Private Sub Worksheet_Change(ByVal Target As Range)
'Updateby Extendoffice 20160704
If Intersect(Target, Range("A1")) Is Nothing Then Exit Sub
If IsNumeric(Target.Value) Then
If Target.Value < 100 Then
ActiveSheet.Shapes("Oval 1").Fill.ForeColor.RGB = vbRed
ElseIf Target.Value >= 100 And Target.Value < 200 Then
ActiveSheet.Shapes("Oval 1").Fill.ForeColor.RGB = vbYellow
Else
ActiveSheet.Shapes("Oval 1").Fill.ForeColor.RGB = vbGreen
End If
End If
End Sub
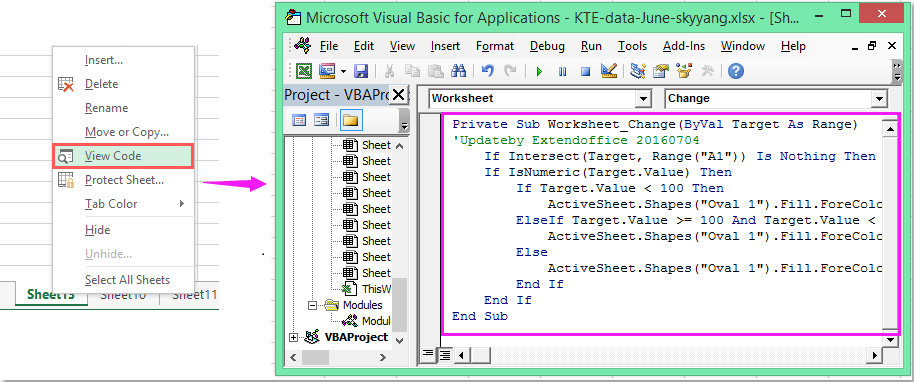
2. Wenn Sie dann den Wert in Zelle A1 eingeben, wird die Formfarbe mit dem von Ihnen definierten Zellenwert geändert.
Note: Im obigen Code, A1 ist der Zellenwert, auf dessen Grundlage Ihre Formfarbe geändert wird, und der Oval 1 Ist der Formname Ihrer eingefügten Form, können Sie sie nach Bedarf ändern.
Beste Office-Produktivitätstools
Verbessern Sie Ihre Excel-Kenntnisse mit Kutools für Excel und erleben Sie Effizienz wie nie zuvor. Kutools für Excel bietet über 300 erweiterte Funktionen, um die Produktivität zu steigern und Zeit zu sparen. Klicken Sie hier, um die Funktion zu erhalten, die Sie am meisten benötigen ...

Office Tab Bringt die Oberfläche mit Registerkarten in Office und erleichtert Ihnen die Arbeit erheblich
- Aktivieren Sie das Bearbeiten und Lesen von Registerkarten in Word, Excel und PowerPoint, Publisher, Access, Visio und Project.
- Öffnen und erstellen Sie mehrere Dokumente in neuen Registerkarten desselben Fensters und nicht in neuen Fenstern.
- Steigert Ihre Produktivität um 50 % und reduziert jeden Tag Hunderte von Mausklicks für Sie!

