Wie formatiert man Zahlen in Tausendern, Millionen oder Milliarden in Excel?
Angenommen, Sie haben eine Liste mit großen Zahlen und möchten diese nun in Tausendern, Millionen oder Milliarden formatieren, um sie übersichtlich und prägnant darzustellen, wie im folgenden Screenshot gezeigt. In diesem Artikel werde ich darüber sprechen, wie Sie Zahlen schnell in Tausendern, Millionen oder Milliarden in Excel formatieren können.

- Zahlen separat in Tausendern, Millionen, Milliarden mit der Funktion „Zellen formatieren“ formatieren
- Zahlen basierend auf den Zahlen in Tausendern, Millionen, Milliarden mit der Funktion „Zellen formatieren“ formatieren
- Abgekürzte Zahlen mit einer Formel in normale lange Zahlen umwandeln (1K = 1000)
Zahlen separat in Tausendern, Millionen, Milliarden mit der Funktion „Zellen formatieren“ formatieren
In Excel können Sie mit der Funktion „Zellen formatieren“ ein benutzerdefiniertes Format erstellen, um diese Aufgabe zu lösen. Gehen Sie bitte wie folgt vor:
1. Wählen Sie die Liste der Zahlen aus, die Sie formatieren möchten.
2. Klicken Sie dann mit der rechten Maustaste und wählen Sie „Zellen formatieren“ aus dem Kontextmenü, siehe Screenshot:

3. Im Dialogfeld „Zellen formatieren“ wählen Sie unter der Registerkarte „Zahl“ die Option „Benutzerdefiniert“ im linken Bereich aus. Geben Sie im Textfeld „Typ“ den folgenden Formatcode ein, je nach Bedarf:
- Zahlen in Tausendern formatieren: 0, "K"
- Zahlen in Millionen formatieren: 0,,"M"
- Zahlen in Milliarden formatieren: 0,,,"B"

4. Klicken Sie dann auf „ OK“, um das Dialogfeld zu schließen, und Ihre Zahlen wurden in Tausender, Millionen oder Milliarden formatiert, wie im folgenden Screenshot gezeigt:
 |  |  |  |
- Tipp: Wenn Sie die Zahlen in Tausendern oder Millionen mit Kommas formatieren möchten, wie im folgenden Screenshot gezeigt, wenden Sie bitte dieses Format an: #,##0,"K" oder #,##0,,"M" im Dialogfeld „Zellen formatieren“.


Entfesseln Sie die Magie von Excel mit Kutools AI
- Intelligente Ausführung: Führen Sie Zellenoperationen durch, analysieren Sie Daten und erstellen Sie Diagramme – alles angetrieben durch einfache Befehle.
- Benutzerdefinierte Formeln: Erstellen Sie maßgeschneiderte Formeln, um Ihre Arbeitsabläufe zu optimieren.
- VBA-Codierung: Schreiben und implementieren Sie VBA-Code mühelos.
- Formelinterpretation: Verstehen Sie komplexe Formeln mit Leichtigkeit.
- Textübersetzung: Überwinden Sie Sprachbarrieren in Ihren Tabellen.
Zahlen basierend auf den Zahlen in Tausendern, Millionen, Milliarden mit der Funktion „Zellen formatieren“ formatieren
Wenn Sie die Zahlen in Tausendern, Millionen oder Milliarden basierend auf bestimmten Zahlen statt nur einem einzigen Zahlenformat formatieren möchten. Zum Beispiel soll 1.100.000 als 1,1M und 110.000 als 110,0K dargestellt werden, wie im folgenden Screenshot gezeigt.
 |  |
1. Wählen Sie die Zellen aus, die die zu formatierenden Zahlen enthalten, und klicken Sie dann mit der rechten Maustaste auf „Zellen formatieren“ im Kontextmenü.
2. Im Dialogfeld „Zellen formatieren“ wählen Sie unter der Registerkarte „Zahl“ die Option „Benutzerdefiniert“ im linken Bereich aus. Geben Sie im Textfeld „Typ“ diesen Formatcode ein: [<999950]0.0,"K";[<999950000]0.0,,"M";0.0,,,"B", siehe Screenshot:
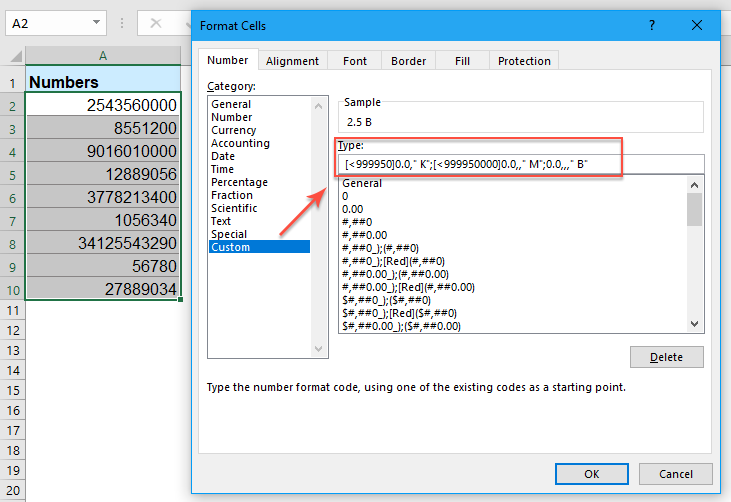
3. Klicken Sie dann auf die Schaltfläche „OK“, und alle Zahlen wurden basierend auf den Zahlen im gewünschten Format formatiert, siehe Screenshot:
 |  |
Abgekürzte Zahlen mit einer Formel in normale lange Zahlen umwandeln (1K = 1000)
Manchmal möchten Sie die umgekehrte Operation durchführen, um abgekürzte Zahlen in normale lange Zahlen umzuwandeln, wie im folgenden Screenshot gezeigt:
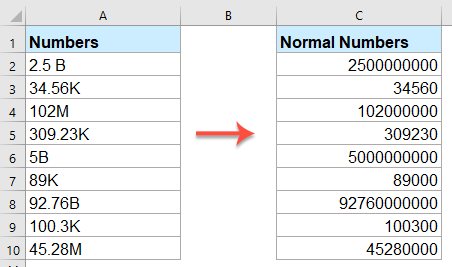
Bitte geben Sie die folgende Formel in eine leere Zelle ein oder kopieren Sie sie dorthin, wo Sie das Ergebnis erhalten möchten:
Ziehen Sie dann das Ausfüllkästchen nach unten in die Zellen, auf die Sie diese Formel anwenden möchten, und alle abgekürzten Zahlen wurden in normale lange Zahlen formatiert, wie Sie es benötigen, siehe Screenshot:

Weitere Artikel zum Thema Zellenformatierung:
- Formatieren Sie den Zellenwert rot, wenn negativ, und grün, wenn positiv in Excel
- Wenn es eine lange Liste von Zahlen in Ihrem Arbeitsblatt gibt, möchten Sie vielleicht die negativen Werte mit roter Schrift und die positiven Zahlen mit grüner Schrift formatieren, um sie leichter zu erkennen. In Excel gibt es einige Methoden, um diese Aufgabe schnell und einfach zu erledigen.
- Formatieren Sie Zahlen als Ordinalzahlen (1., 2., 3.) in Excel
- In einigen Fällen müssen wir Zahlen als 1., 2., 3., usw. formatieren, wenn wir sie wie im folgenden Screenshot gezeigt ranken. Aber wissen Sie, wie man diese Kardinalzahlen in Excel in Ordinalzahlen umwandelt? Generell gibt es keine integrierte Funktion, um eine Zahl als 1. in Excel zu konvertieren, aber hier kann ich einige Tricks für dieses Problem vorstellen.
- Datenüberprüfung anwenden, um das Telefonnummerformat in Excel zu erzwingen
- Vielleicht gibt es verschiedene Telefonnummerformate, die beim Eingeben in die Excel-Arbeitsmappe verwendet werden können. Aber wie könnten Sie nur ein Telefonnummerformat zulassen, das in einer Spalte des Arbeitsblatts eingegeben wird? Zum Beispiel möchte ich nur das Format 123-456-7890 für Telefonnummern in einem Arbeitsblatt zulassen.
- E-Mail-Adressen in einer Spalte eines Arbeitsblatts überprüfen
- Wie wir alle wissen, besteht eine gültige E-Mail-Adresse aus drei Teilen: dem Benutzernamen, dem „@“-Symbol und der Domain. Manchmal lassen Sie andere nur Text im E-Mail-Adressenformat in eine bestimmte Spalte des Arbeitsblatts eingeben. Ist es möglich, diese Aufgabe in Excel zu realisieren?
Die besten Produktivitätstools für das Büro
Stärken Sie Ihre Excel-Fähigkeiten mit Kutools für Excel und genießen Sie Effizienz wie nie zuvor. Kutools für Excel bietet mehr als300 erweiterte Funktionen, um die Produktivität zu steigern und Zeit zu sparen. Klicken Sie hier, um die Funktion zu erhalten, die Sie am meisten benötigen...
Office Tab bringt die Tab-Oberfläche in Office und macht Ihre Arbeit wesentlich einfacher
- Aktivieren Sie die Tabulator-Bearbeitung und das Lesen in Word, Excel, PowerPoint, Publisher, Access, Visio und Project.
- Öffnen und erstellen Sie mehrere Dokumente in neuen Tabs innerhalb desselben Fensters, statt in neuen Einzelfenstern.
- Steigert Ihre Produktivität um50 % und reduziert hunderte Mausklicks täglich!
Alle Kutools-Add-Ins. Ein Installationspaket
Das Kutools for Office-Paket bündelt Add-Ins für Excel, Word, Outlook & PowerPoint sowie Office Tab Pro und ist ideal für Teams, die mit mehreren Office-Anwendungen arbeiten.
- All-in-One-Paket — Add-Ins für Excel, Word, Outlook & PowerPoint + Office Tab Pro
- Ein Installationspaket, eine Lizenz — in wenigen Minuten einsatzbereit (MSI-kompatibel)
- Besser gemeinsam — optimierte Produktivität in allen Office-Anwendungen
- 30 Tage kostenlos testen — keine Registrierung, keine Kreditkarte erforderlich
- Bestes Preis-Leistungs-Verhältnis — günstiger als Einzelkauf der Add-Ins
