Wie kann man in Excel Änderungen bezüglich eines bevorstehenden Fälligkeitsdatums/Termins vornehmen?
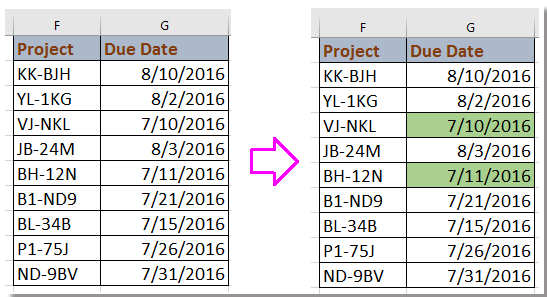
Manchmal zeichnen wir Aufgaben und deren entsprechende Fälligkeitsdaten in einem Excel-Blatt auf. Haben Sie sich jemals gefragt, ob es eine Möglichkeit gibt, eine Warnung für ein bevorstehendes Fälligkeitsdatum der Mission einzurichten, um Sie zur Steigerung der Arbeitseffizienz anzuspornen? Hier stelle ich einige interessante Tricks vor, die Ihnen helfen sollen, das bevorstehende Fälligkeitsdatum in Excel zu ändern.
Erstellen Sie eine Warnung für ein bevorstehendes Fälligkeitsdatum mit einer FormelErstellen Sie eine Warnung für ein bevorstehendes Fälligkeitsdatum mit bedingter Formatierung
Wählen und markieren Sie das bevorstehende Fälligkeitsdatum mit Kutools für Excel
Erstellen Sie eine Warnung für ein bevorstehendes Fälligkeitsdatum mit einer Formel
Um über einen bevorstehenden Fälligkeitstermin zu warnen, können Sie eine Formel anwenden.
Zum Beispiel ändere ich hier die Fälligkeitsdaten, die abgelaufen sind oder innerhalb der nächsten Woche liegen.
Wählen Sie eine leere Zelle neben der Spalte mit dem Fälligkeitsdatum aus, zum Beispiel H2, geben Sie diese Formel ein: =IF(G2<(TODAY()+7),"<<<",""), und ziehen Sie den automatischen Ausfüllgriff über die Zellen, auf die Sie diese Formel anwenden möchten. Siehe Screenshot:
Tipp: Heute ist der 7.7.2016, als ich diesen Artikel schreibe.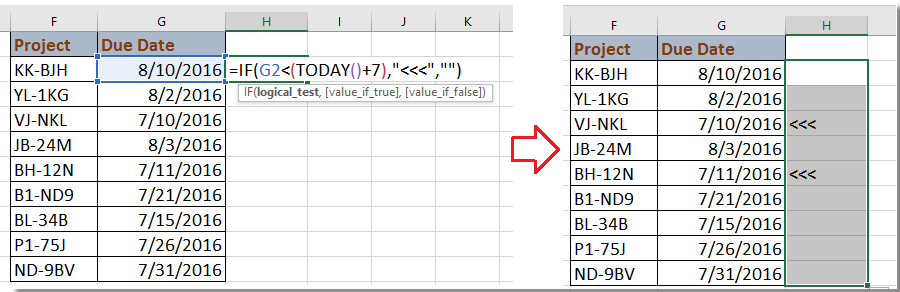
In der obigen Formel ist G2 das von Ihnen verwendete Datum, 7 bedeutet, dass die Formel das Datum überprüft, das innerhalb oder nach 7 Tagen ab heute liegt, und <<< ist der Warnmarker. Sie können sie nach Bedarf ändern.
Erstellen Sie eine Warnung für ein bevorstehendes Fälligkeitsdatum mit bedingter Formatierung
In Excel wird die Funktion „Bedingte Formatierung“ häufig verwendet. Tatsächlich können Sie auch eine Regel in der bedingten Formatierung anwenden, um eine Warnung für bevorstehende Fälligkeitsdaten zu erstellen.
1. Wählen Sie die Daten aus, für die Sie eine Warnung erstellen möchten, und klicken Sie auf Start > Bedingte Formatierung > Neue Regel. Siehe Screenshot: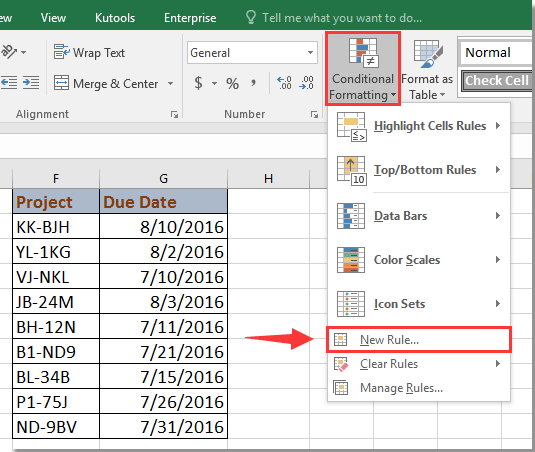
2. das Dialogfeld Neue Formatierungsregel klicken Sie auf Nur Zellen formatieren, die enthalten aus dem Regeltyp auswählen Abschnitt, und gehen Sie zu Nur Zellen mit Abschnitt, wählen Sie Zellwert aus der ersten Liste und Kleiner als aus der zweiten Liste, dann geben Sie diese Formel ein =today()+7 in das dritte Textfeld. Dann klicken Sie auf Formatieren um zum Zellen formatieren Dialogfeld, unter dem Reiter Füllung Tab, wählen Sie eine Farbe aus, mit der Sie das bevorstehende Fälligkeitsdatum hervorheben möchten. Siehe Screenshot: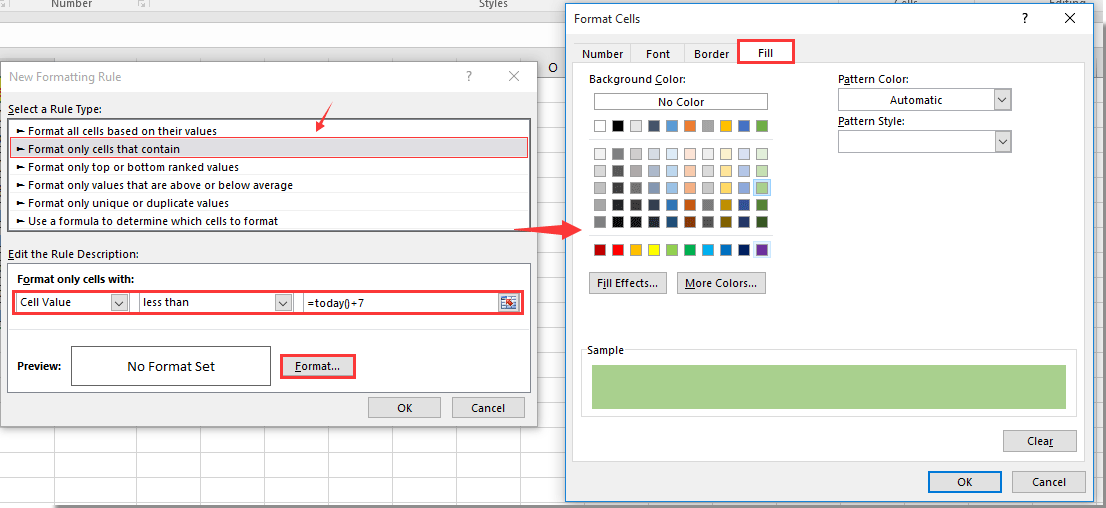
3. Klicken Sie auf OK > OK um die Dialoge zu schließen. Nun wurden die Daten, die früher als 7 Tage ab heute (7.7.2016) liegen, hervorgehoben. Siehe Screenshot: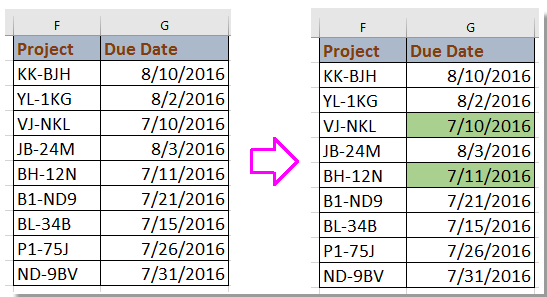
Wählen und markieren Sie das bevorstehende Fälligkeitsdatum mit Kutools für Excel
Wenn Sie Kutools für Excel haben, können Sie dessen Dienstprogramm Bestimmte Zellen auswählen verwenden, um schnell die bevorstehenden Daten auszuwählen und hervorzuheben.
Nach der kostenlosen Installation von Kutools für Excel gehen Sie bitte wie folgt vor:
1. Wählen Sie eine leere Zelle neben den Daten aus, die Sie auswählen möchten, zum Beispiel D17, und geben Sie diese Formel ein =TODAY()+7, jetzt erhalten Sie das Datum, das 7 Tage nach heute liegt. Siehe Screenshot: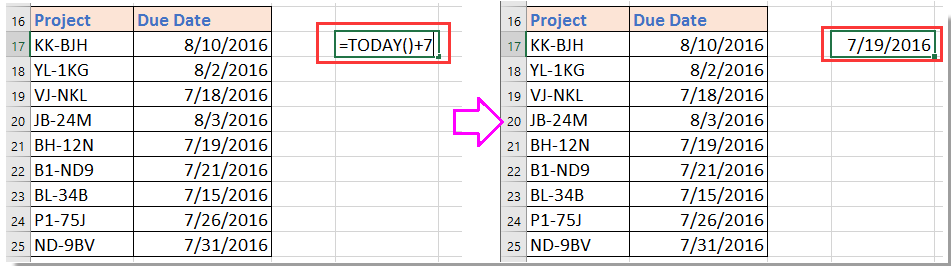
2. Wählen Sie die Daten aus, bei denen Sie die bevorstehenden Daten finden möchten, und klicken Sie auf Kutools > Auswählen > Bestimmte Zellen auswählen. Siehe Screenshot:
3. Im Bestimmte Zellen auswählen Dialogfeld legen Sie den gewünschten Auswahltyp fest und klicken Sie auf Kleiner als aus der ersten Dropdown-Liste unter Typ angeben Abschnitt, und klicken Sie auf![]() um die Formelzelle auszuwählen, die Sie im Schritt 1 verwendet haben. Siehe Screenshot:
um die Formelzelle auszuwählen, die Sie im Schritt 1 verwendet haben. Siehe Screenshot: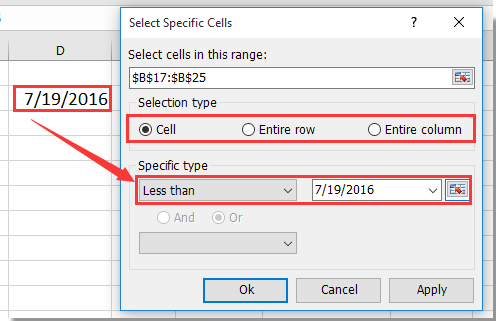
4. Klicken Sie auf Ok. Und die bevorstehenden Fälligkeitsdaten wurden ausgewählt, und Sie können sie mit Hintergrund oder anderen Formatierungen hervorheben. Siehe Screenshot: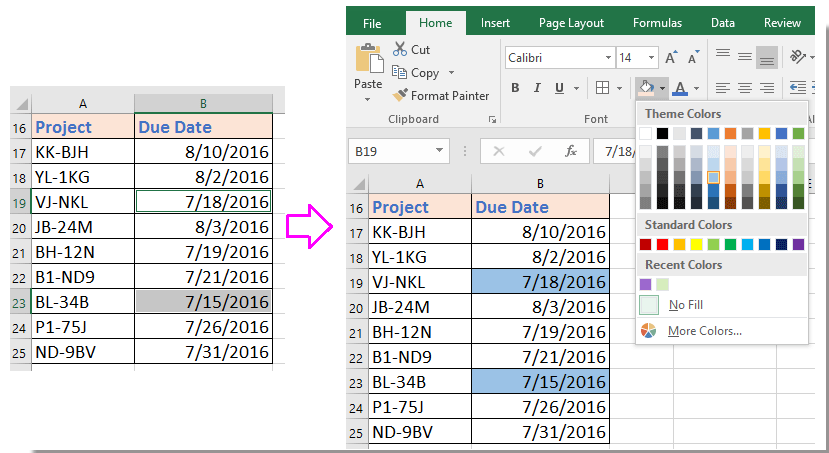
Demo: Wählen und markieren Sie das bevorstehende Fälligkeitsdatum mit Kutools für Excel
Die besten Produktivitätstools für das Büro
Stärken Sie Ihre Excel-Fähigkeiten mit Kutools für Excel und genießen Sie Effizienz wie nie zuvor. Kutools für Excel bietet mehr als300 erweiterte Funktionen, um die Produktivität zu steigern und Zeit zu sparen. Klicken Sie hier, um die Funktion zu erhalten, die Sie am meisten benötigen...
Office Tab bringt die Tab-Oberfläche in Office und macht Ihre Arbeit wesentlich einfacher
- Aktivieren Sie die Tabulator-Bearbeitung und das Lesen in Word, Excel, PowerPoint, Publisher, Access, Visio und Project.
- Öffnen und erstellen Sie mehrere Dokumente in neuen Tabs innerhalb desselben Fensters, statt in neuen Einzelfenstern.
- Steigert Ihre Produktivität um50 % und reduziert hunderte Mausklicks täglich!
Alle Kutools-Add-Ins. Ein Installationspaket
Das Kutools for Office-Paket bündelt Add-Ins für Excel, Word, Outlook & PowerPoint sowie Office Tab Pro und ist ideal für Teams, die mit mehreren Office-Anwendungen arbeiten.
- All-in-One-Paket — Add-Ins für Excel, Word, Outlook & PowerPoint + Office Tab Pro
- Ein Installationspaket, eine Lizenz — in wenigen Minuten einsatzbereit (MSI-kompatibel)
- Besser gemeinsam — optimierte Produktivität in allen Office-Anwendungen
- 30 Tage kostenlos testen — keine Registrierung, keine Kreditkarte erforderlich
- Bestes Preis-Leistungs-Verhältnis — günstiger als Einzelkauf der Add-Ins