Wie berechnet man Nettoarbeitsstunden zwischen zwei Daten ohne Wochenenden oder Feiertage in Excel?
In vielen Unternehmen werden Mitarbeiter nach Arbeitsstunden bezahlt. Die Nettoarbeitsstunden an einem Tag zu berechnen ist einfach, aber wie berechnet man die Nettoarbeitsstunden in einem Datumsbereich? In diesem Artikel werden die Formeln zur Berechnung der Nettoarbeitsstunden zwischen zwei Daten ohne Berücksichtigung von Wochenenden und Feiertagen in Excel vorgestellt.
Arbeitstag ohne Wochenenden berechnen
Arbeitsstunden ohne Wochenenden/Feiertage berechnen
 Arbeitstag ohne Wochenenden berechnen
Arbeitstag ohne Wochenenden berechnen
In diesem Abschnitt stelle ich die Formel zur Berechnung des Arbeitstags zwischen zwei Datum und Uhrzeit ohne Wochenenden vor.
1. Wählen Sie zwei Zellen aus, in die Sie das Startdatum und die Startuhrzeit sowie das Enddatum und die Enduhrzeit eingeben, und klicken Sie mit der rechten Maustaste, um Zellenformat festlegen aus dem Kontextmenü auszuwählen. Siehe Screenshot:
2. Im Dialogfeld Zellenformat festlegen klicken Sie auf Tabulator Zahl und wählen Sie Benutzerdefiniert aus der Kategorie Eindimensionale Tabelle aus und geben Sie m/t/jjjj s:mm in das Typ Textfeld im rechten Bereich ein. Siehe Screenshot:
3. Klicken Sie auf OK. Geben Sie das Startdatum und die Startuhrzeit sowie das Enddatum und die Enduhrzeit in die beiden Zellen separat ein. Siehe Screenshot:
4. Geben Sie in die Zelle neben diesen beiden Zellen, z.B. C13, diese Formel ein =NETWORKDAYS(A13,B13)-1-MOD(A13,1)+MOD(B13,1), und drücken Sie die Eingabetaste Taste, und Sie erhalten das Ergebnis im benutzerdefinierten Format. Wählen Sie die Ergebniszelle aus und klicken Sie auf Start Tabulator und gehen Sie zur Nummernformat Eindimensionale Tabelle, um Allgemein auszuwählen und es im richtigen Format zu formatieren. Siehe Screenshot:

Entfesseln Sie die Magie von Excel mit Kutools AI
- Intelligente Ausführung: Führen Sie Zellenoperationen durch, analysieren Sie Daten und erstellen Sie Diagramme – alles angetrieben durch einfache Befehle.
- Benutzerdefinierte Formeln: Erstellen Sie maßgeschneiderte Formeln, um Ihre Arbeitsabläufe zu optimieren.
- VBA-Codierung: Schreiben und implementieren Sie VBA-Code mühelos.
- Formelinterpretation: Verstehen Sie komplexe Formeln mit Leichtigkeit.
- Textübersetzung: Überwinden Sie Sprachbarrieren in Ihren Tabellen.
 Arbeitsstunden ohne Wochenenden/Feiertage berechnen
Arbeitsstunden ohne Wochenenden/Feiertage berechnen
Wenn Sie die Nettoarbeitsstunden ohne Wochenenden oder Feiertage berechnen möchten, können Sie wie folgt vorgehen:
Nettoarbeitsstunden ohne Wochenenden berechnen
1. Wählen Sie zwei Zellen aus und formatieren Sie sie als benutzerdefiniertes Format m/t/jjjj s:mm, und geben Sie das Startdatum und die Startuhrzeit sowie das Enddatum und die Enduhrzeit ein. Siehe Screenshot: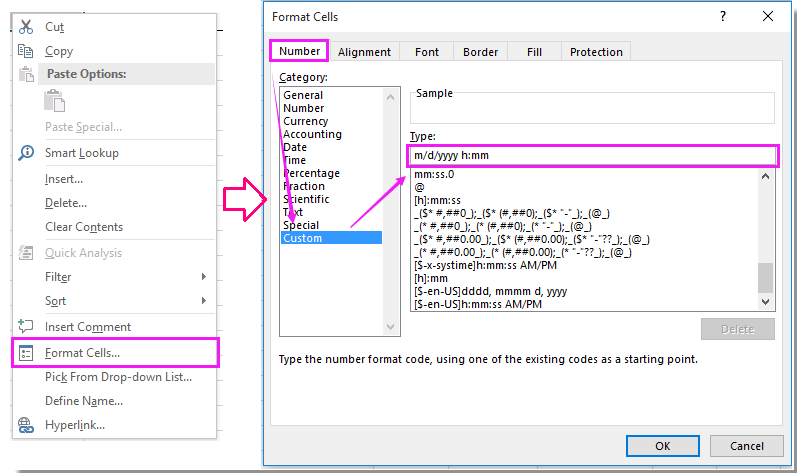

2. Und in der nächsten Zelle, z.B. C2, geben Sie diese Formel ein,
=(NETWORKDAYS(A2,B2)-1)*("17:30"-"8:30")+IF(NETWORKDAYS(B2,B2),MEDIAN(MOD(B2,1),"17:30","8:30"),"17:30")-MEDIAN(NETWORKDAYS(A2,A2)*MOD(A2,1),"17:30","8:30"),
drücken Sie die Eingabetaste Taste, dann erhalten Sie eine Zahlenzeichenfolge. Siehe Screenshot:
3. Klicken Sie mit der rechten Maustaste auf die Zahlenzeichenfolge und klicken Sie auf Zellenformat festlegen aus dem Kontextmenü, und im Dialogfeld Zellenformat festlegen wählen Sie Benutzerdefiniert aus der Kategorie Eindimensionale Tabelle unter Tabulator Zahlund geben Sie dies ein [h]:mm in das Typ-Textfeld. Siehe Screenshot:
4. Klicken Sie auf OK. Nun sind die Nettoarbeitsstunden zwischen zwei Daten ohne Wochenenden berechnet.
Tipp: In der Formel ist A2 das Startdatum und die Startuhrzeit, B2 ist das Enddatum und die Enduhrzeit,8:30 und17:30 sind die allgemeinen Start- und Endzeiten an jedem Tag, Sie können sie nach Bedarf ändern.
Nettoarbeitsstunden ohne Wochenenden und Feiertage berechnen
1. Wie oben beschrieben, wählen Sie zwei Zellen aus und formatieren Sie sie als benutzerdefiniertes Format m/t/jjjj s:mm, und geben Sie das Startdatum und die Startuhrzeit sowie das Enddatum und die Enduhrzeit ein.
2. Wählen Sie eine leere Zelle aus und geben Sie das Feiertagsdatum ein. Hier habe ich3 Feiertage und gebe sie separat in H1:H3 ein. Siehe Screenshot:
3. Wählen Sie eine leere Zelle aus, in der das berechnete Ergebnis platziert wird, z.B. C2,
=(NETWORKDAYS.INTL(A2,B2,11,H$1:H$3)-1)*("17:30"-"8:30")+IF(NETWORKDAYS.INTL(B2,B2,11,H$1:H$3),MEDIAN(MOD(B2,1),"8:30","17:30"),"17:30")-MEDIAN(NETWORKDAYS.INTL(A2,A2,11,H$1:H$3)*MOD(A2,1),"8:30","17:30"),
und drücken Sie die Eingabetaste Taste, Sie erhalten eine Zahlenzeichenfolge, und formatieren Sie sie als benutzerdefiniertes Format [h]:mm. Siehe Screenshot: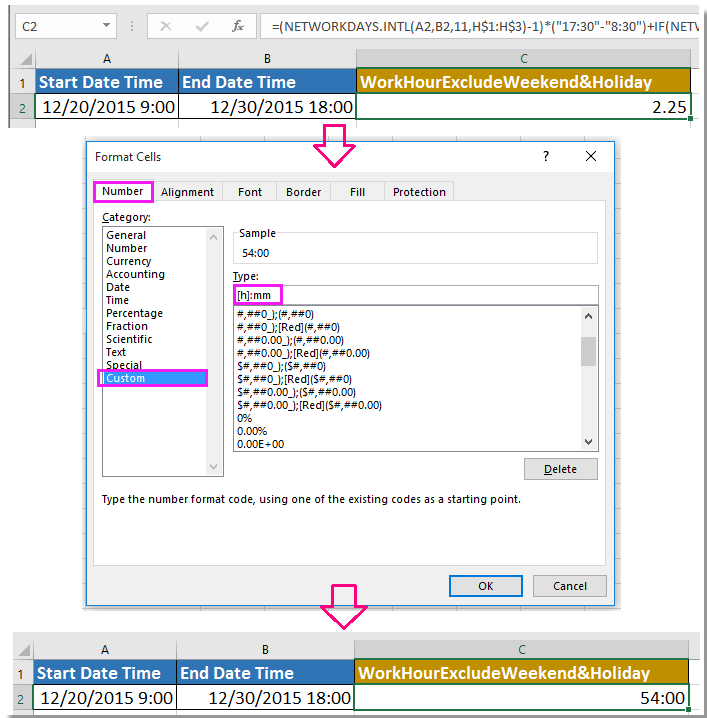
Tipp: In der Formel ist A2 das Startdatum und die Startuhrzeit, B2 ist das Enddatum und die Enduhrzeit,8:30 und17:30 sind die allgemeinen Start- und Endzeiten an jedem Tag, H1:H3 sind die Feiertagszellen, Sie können sie nach Bedarf ändern.
Tage, Jahre, Monate, Stunden, Minuten und Sekunden mühelos zu Datumsangaben in Excel hinzufügen |
Wenn Sie ein Datum in einer Zelle haben und Tage, Jahre, Monate, Stunden, Minuten oder Sekunden hinzufügen müssen, kann die Verwendung von Formeln kompliziert sein und ist schwer zu merken. Mit dem Tool Datum & Uhrzeit-Helfer von Kutools für Excel können Sie ganz einfach Zeiteinheiten zu einem Datum hinzufügen, Datumsdifferenzen berechnen oder sogar das Alter einer Person anhand ihres Geburtsdatums bestimmen – und das alles ohne dass Sie komplexe Formeln auswendig lernen müssten. |
Kutools für Excel - Verleihen Sie Excel mit über 300 essenziellen Tools einen echten Schub. Nutzen Sie dauerhaft kostenlose KI-Funktionen! Holen Sie es sich jetzt |
Die besten Produktivitätstools für das Büro
Stärken Sie Ihre Excel-Fähigkeiten mit Kutools für Excel und genießen Sie Effizienz wie nie zuvor. Kutools für Excel bietet mehr als300 erweiterte Funktionen, um die Produktivität zu steigern und Zeit zu sparen. Klicken Sie hier, um die Funktion zu erhalten, die Sie am meisten benötigen...
Office Tab bringt die Tab-Oberfläche in Office und macht Ihre Arbeit wesentlich einfacher
- Aktivieren Sie die Tabulator-Bearbeitung und das Lesen in Word, Excel, PowerPoint, Publisher, Access, Visio und Project.
- Öffnen und erstellen Sie mehrere Dokumente in neuen Tabs innerhalb desselben Fensters, statt in neuen Einzelfenstern.
- Steigert Ihre Produktivität um50 % und reduziert hunderte Mausklicks täglich!
Alle Kutools-Add-Ins. Ein Installationspaket
Das Kutools for Office-Paket bündelt Add-Ins für Excel, Word, Outlook & PowerPoint sowie Office Tab Pro und ist ideal für Teams, die mit mehreren Office-Anwendungen arbeiten.
- All-in-One-Paket — Add-Ins für Excel, Word, Outlook & PowerPoint + Office Tab Pro
- Ein Installationspaket, eine Lizenz — in wenigen Minuten einsatzbereit (MSI-kompatibel)
- Besser gemeinsam — optimierte Produktivität in allen Office-Anwendungen
- 30 Tage kostenlos testen — keine Registrierung, keine Kreditkarte erforderlich
- Bestes Preis-Leistungs-Verhältnis — günstiger als Einzelkauf der Add-Ins