Wie kann man schnell die Anzahl der Zellen zählen, bis sich der Wert in Excel ändert?
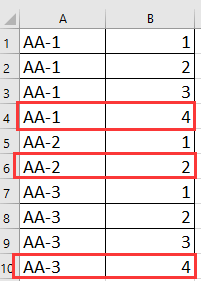
Zellen mit Formel zählen, bis sich der Wert ändert
Zellen mit PivotTable zählen, bis sich der Wert ändert
Zellen mit Kutools für Excel zählen, bis sich der Wert ändert
 Zellen mit Formel zählen, bis sich der Wert ändert
Zellen mit Formel zählen, bis sich der Wert ändert
Hier ist eine einfache Formel, die Ihnen helfen kann, schnell die Anzahl der Zellen zu zählen, bis sich der Wert ändert.
Wählen Sie eine leere Zelle neben den Werten aus, die Sie zählen möchten, und geben Sie diese Formel ein =COUNTIF(A$1:A1,A1) und ziehen Sie den Autoausfüllkursor über die Zellen, die diese Formel benötigen. Siehe Screenshot:
Tipp: In dieser Formel ist A1 die Zelle, die Sie zählen möchten, Sie können sie bei Bedarf ändern.

Entfesseln Sie die Magie von Excel mit Kutools AI
- Intelligente Ausführung: Führen Sie Zellenoperationen durch, analysieren Sie Daten und erstellen Sie Diagramme – alles angetrieben durch einfache Befehle.
- Benutzerdefinierte Formeln: Erstellen Sie maßgeschneiderte Formeln, um Ihre Arbeitsabläufe zu optimieren.
- VBA-Codierung: Schreiben und implementieren Sie VBA-Code mühelos.
- Formelinterpretation: Verstehen Sie komplexe Formeln mit Leichtigkeit.
- Textübersetzung: Überwinden Sie Sprachbarrieren in Ihren Tabellen.
 Zellen mit PivotTable zählen, bis sich der Wert ändert
Zellen mit PivotTable zählen, bis sich der Wert ändert
Mit der PivotTable-Funktion können Sie auch die Zellen zählen, bis sich der Wert ändert.
1. Wählen Sie diesen Wertebereich aus und klicken Sie auf Einfügen > PivotTable, und im erscheinenden Dialogfeld aktivieren Sie Neues Arbeitsblatt oder Vorhandenes Arbeitsblatt Option je nach Bedarf im Abschnitt Wählen Sie aus, wo der PivotTable-Bericht platziert werden soll Abschnitt. Siehe Screenshot: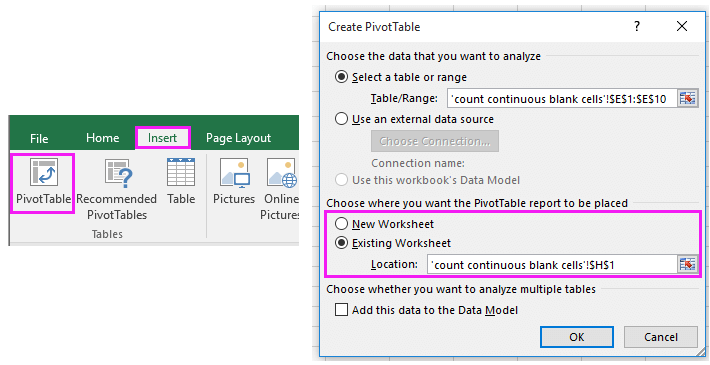
2. Im erscheinenden Fenster PivotTable Felder Bereich fügen Sie die Spalte dem Zeilen Abschnitt und dem Werte Abschnitt hinzu. Nun können Sie sehen, dass die Anzahl jedes Wertes im Pivot-Table gezählt wurde. Siehe Screenshot:
Tipp: Der Datenbereich, den Sie verwenden möchten, muss eine Datenüberschrift haben.
 Zellen mit Kutools für Excel zählen, bis sich der Wert ändert
Zellen mit Kutools für Excel zählen, bis sich der Wert ändert
Wenn Sie Kutools für Excel haben, ein praktisches und nützliches Add-In-Tool mit seiner Funktion Erweiterte Zeilen zusammenführen, können Sie schnell die Zellen zählen, bis sich der Wert ändert, und auch andere Berechnungen und Operationen durchführen.
Nach der kostenlosen Installation von Kutools für Excel gehen Sie bitte wie folgt vor:
1. Als erstes müssen Sie eine Spalte neben den Werten hinzufügen, die Sie zählen möchten, und die Zellen mit 1 füllen. Siehe Screenshot: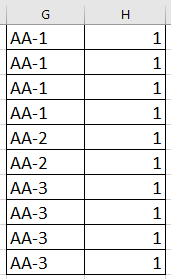
Tipp: Es ist ratsam, eine Kopie des Originals zu speichern, bevor Sie die Funktion Erweiterte Zeilen zusammenführen anwenden.
2. Wählen Sie die beiden Spalten aus und klicken Sie auf Kutools > Zusammenführen & Aufteilen > Erweiterte Zeilen zusammenführen. Siehe Screenshot:

3. Im Fenster Erweiterte Zeilen zusammenführen Dialog wählen Sie die Spalte aus, die Sie zählen möchten, und klicken Sie auf Hauptspaltedann wählen Sie die Spalte aus, die Sie hinzugefügt haben, und wählen Sie Summe aus der BerechnungListe. Siehe Screenshot: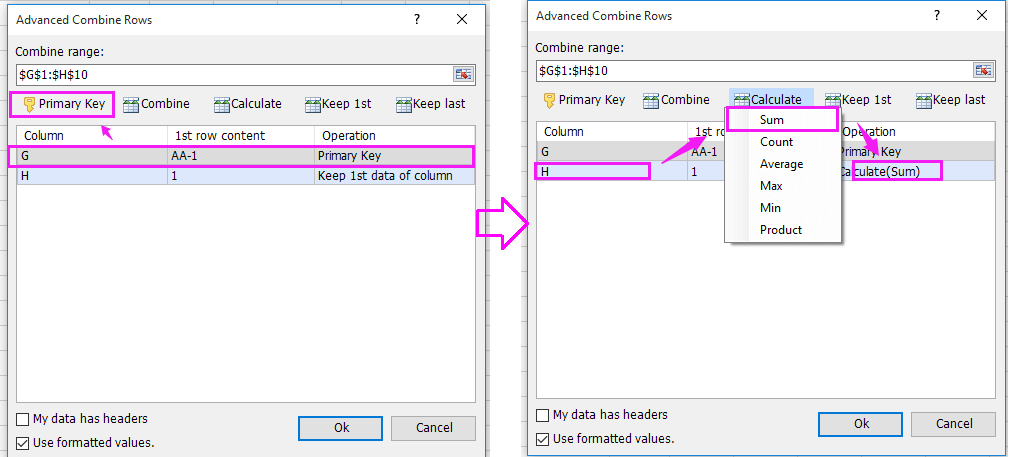
4. Klicken Sie auf Ok. Und die Werte wurden gezählt.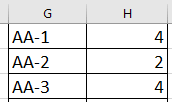
Die besten Produktivitätstools für das Büro
Stärken Sie Ihre Excel-Fähigkeiten mit Kutools für Excel und genießen Sie Effizienz wie nie zuvor. Kutools für Excel bietet mehr als300 erweiterte Funktionen, um die Produktivität zu steigern und Zeit zu sparen. Klicken Sie hier, um die Funktion zu erhalten, die Sie am meisten benötigen...
Office Tab bringt die Tab-Oberfläche in Office und macht Ihre Arbeit wesentlich einfacher
- Aktivieren Sie die Tabulator-Bearbeitung und das Lesen in Word, Excel, PowerPoint, Publisher, Access, Visio und Project.
- Öffnen und erstellen Sie mehrere Dokumente in neuen Tabs innerhalb desselben Fensters, statt in neuen Einzelfenstern.
- Steigert Ihre Produktivität um50 % und reduziert hunderte Mausklicks täglich!
Alle Kutools-Add-Ins. Ein Installationspaket
Das Kutools for Office-Paket bündelt Add-Ins für Excel, Word, Outlook & PowerPoint sowie Office Tab Pro und ist ideal für Teams, die mit mehreren Office-Anwendungen arbeiten.
- All-in-One-Paket — Add-Ins für Excel, Word, Outlook & PowerPoint + Office Tab Pro
- Ein Installationspaket, eine Lizenz — in wenigen Minuten einsatzbereit (MSI-kompatibel)
- Besser gemeinsam — optimierte Produktivität in allen Office-Anwendungen
- 30 Tage kostenlos testen — keine Registrierung, keine Kreditkarte erforderlich
- Bestes Preis-Leistungs-Verhältnis — günstiger als Einzelkauf der Add-Ins
