Wie schützt man alle Arbeitsmappen in einem Ordner auf einmal in Excel?
In Excel können Sie eine Arbeitsmappe schützen, um zu verhindern, dass andere Benutzer sie bearbeiten. Haben Sie sich aber schon einmal vorgestellt, mehrere Arbeitsmappen auf einmal zu schützen? Hier stelle ich einige Tricks vor, um alle Arbeitsmappen in einem Ordner und mehrere Arbeitsblätter in einer Arbeitsmappe in Excel zu schützen.
Arbeitsmappen in einem Ordner auf einmal mit VBA schützen
Mehrere Arbeitsblätter auf einmal mit Kutools für Excel schützen
Arbeitsmappen in einem Ordner auf einmal mit VBA schützen
Um Arbeitsmappen in einem bestimmten Ordner zu schützen, können Sie einen Makro-Code anwenden, um das Problem zu lösen.
1. Öffnen Sie eine neue Arbeitsmappe, und drücken Sie die Tasten Alt + F11, um das Fenster Microsoft Visual Basic for Applications zu öffnen. Klicken Sie auf Einfügen > Modul, und fügen Sie den folgenden Code in das Modul-Skript ein.
VBA: Arbeitsmappen in einem Ordner schützen.
Sub ProtectAll()
Dim xWorkBooks As Workbook
Dim xExitFile As String
Dim xPassWord As Variant
Dim xStrPath As String
Dim xFileDialog As FileDialog
Dim xFile As String
On Error Resume Next
Set xFileDialog = Application.FileDialog(msoFileDialogFolderPicker)
xFileDialog.AllowMultiSelect = False
xFileDialog.Title = "Select a folder [Kutools for Excel]"
If xFileDialog.Show = -1 Then
xStrPath = xFileDialog.SelectedItems(1)
End If
If xStrPath = "" Then
Exit Sub
Else
xStrPath = xStrPath + "\"
End If
xPassWord = Application.InputBox("Enter password", "Kutools for Excel", , , , , , 2)
If (xPassWord = False) Or (xPassWord = "") Then
MsgBox "Password cannot be blank!", vbInformation, "Kutools for Excel"
Exit Sub
End If
xFile = "*.xls"
xExitFile = Dir(xStrPath & xFile)
On Error Resume Next
Application.ScreenUpdating = False
Do While xExitFile <> ""
Set xWorkBooks = Workbooks.Open(xStrPath & xExitFile)
Application.DisplayAlerts = False
xWorkBooks.SaveAs Filename:=xWorkBooks.FullName, Password:=xPassWord
Application.DisplayAlerts = True
Workbooks(xExitFile).Close False
Set xWorkBooks = Nothing
xExitFile = Dir
Loop
Application.ScreenUpdating = True
MsgBox "Successfully protect!", vbInformation, "Kutools for Excel"
End Sub
2. Drücken Sie F5 Taste, und ein Ordner auswählen Fenster öffnet sich, damit Sie einen Ordner auswählen können, um alle Arbeitsblätter darin zu schützen.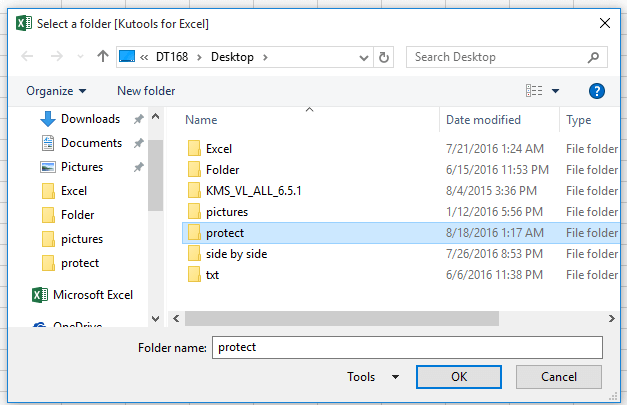
3. Klicken Sie OK und ein Dialogfeld erscheint zur Eingabe eines Passworts zum Schutz der Arbeitsmappen.
4. Klicken Sie OK, ein Dialogfeld erscheint, um Sie daran zu erinnern, dass alle Arbeitsmappen im ausgewählten Ordner erfolgreich mit einem Passwort geschützt wurden.
Wenn Sie die Arbeitsmappen öffnen, die Sie mit dem obigen Code geschützt haben, erscheint ein Dialogfeld zur Eingabe des Passworts. Siehe Screenshot:
Tipp: Dieser Code funktioniert für Excel-Version 2007 oder höher. Wenn Sie ihn zum Schutz einer niedrigeren Version verwenden möchten, können Sie im Code xFile = "*.xls" in xFile = "*.xlsx" ändern.
Mehrere Arbeitsblätter auf einmal mit Kutools für Excel schützen
Tatsächlich wird es in unserer täglichen Arbeit häufiger vorkommen, mehrere Arbeitsblätter in einer Arbeitsmappe zu schützen. In Excel müssen Sie jedoch die Arbeitsblätter einzeln mit der integrierten Funktion schützen. Es gibt jedoch ein leistungsstarkes Tool – Kutools für Excel, dessen Funktion „ Arbeitsblatt schützen“ Ihnen helfen kann, alle oder ausgewählte Arbeitsblätter der Arbeitsmappe auf einmal zu schützen.
Nach der kostenlosen Installation von Kutools für Excel gehen Sie bitte wie folgt vor:
1. Aktivieren Sie die Arbeitsmappe, deren Blätter Sie schützen möchten, und klicken Sie auf Kutools Plus > Arbeitsblatt schützen > Arbeitsblätter schützen.
2. Im Arbeitsblatt schützen Dialogfenster können Sie die Arbeitsblätter, die Sie schützen möchten, je nach Bedarf aus der Liste auswählen. Siehe Screenshot:
3. Klicken Sie Ok, und ein weiteres Dialogfeld erscheint, in dem Sie das Passwort eingeben und wiederholen können. Siehe Screenshot:
4. Klicken Sie Ok, und ein Dialogfeld erscheint, um Sie darüber zu informieren, dass die Arbeitsblätter erfolgreich geschützt wurden.
Die besten Produktivitätstools für das Büro
Stärken Sie Ihre Excel-Fähigkeiten mit Kutools für Excel und genießen Sie Effizienz wie nie zuvor. Kutools für Excel bietet mehr als300 erweiterte Funktionen, um die Produktivität zu steigern und Zeit zu sparen. Klicken Sie hier, um die Funktion zu erhalten, die Sie am meisten benötigen...
Office Tab bringt die Tab-Oberfläche in Office und macht Ihre Arbeit wesentlich einfacher
- Aktivieren Sie die Tabulator-Bearbeitung und das Lesen in Word, Excel, PowerPoint, Publisher, Access, Visio und Project.
- Öffnen und erstellen Sie mehrere Dokumente in neuen Tabs innerhalb desselben Fensters, statt in neuen Einzelfenstern.
- Steigert Ihre Produktivität um50 % und reduziert hunderte Mausklicks täglich!
Alle Kutools-Add-Ins. Ein Installationspaket
Das Kutools for Office-Paket bündelt Add-Ins für Excel, Word, Outlook & PowerPoint sowie Office Tab Pro und ist ideal für Teams, die mit mehreren Office-Anwendungen arbeiten.
- All-in-One-Paket — Add-Ins für Excel, Word, Outlook & PowerPoint + Office Tab Pro
- Ein Installationspaket, eine Lizenz — in wenigen Minuten einsatzbereit (MSI-kompatibel)
- Besser gemeinsam — optimierte Produktivität in allen Office-Anwendungen
- 30 Tage kostenlos testen — keine Registrierung, keine Kreditkarte erforderlich
- Bestes Preis-Leistungs-Verhältnis — günstiger als Einzelkauf der Add-Ins