Wie kann ich immer im gesamten Arbeitsbuch suchen?
In Excel wird bei der Verwendung der Funktion „Suchen und Ersetzen“ standardmäßig im aktuellen Arbeitsblatt gesucht. Wenn Sie immer in allen Blättern suchen möchten, müssen Sie unter der Schaltfläche Option im Dialogfeld „Suchen und Ersetzen“ das Blatt in ein Arbeitsbuch ändern und das Arbeitsbuch jedes Mal aktivieren. Wie können Sie es so einstellen, dass standardmäßig im gesamten Arbeitsbuch anstatt im aktiven Blatt gesucht wird?
Immer im gesamten Arbeitsbuch mit VBA-Code suchen
Immer im gesamten Arbeitsbuch mit Kutools für Excel suchen
 Immer im gesamten Arbeitsbuch mit VBA-Code suchen
Immer im gesamten Arbeitsbuch mit VBA-Code suchen
Tatsächlich gibt es keine direkte Möglichkeit, den Suchbereich standardmäßig auf das gesamte Arbeitsbuch in Excel zu ändern, aber Sie können den folgenden VBA-Code als Workaround verwenden. Mit diesem Code müssen Sie den Suchbereich nicht jedes Mal ändern, wenn Sie dieses Arbeitsbuch öffnen.
1. Halten Sie die Tasten ALT + F11 gedrückt, um das Fenster Microsoft Visual Basic for Applications zu öffnen.
2. Klicken Sie auf Einfügen > Modul und fügen Sie den folgenden Code in das Modulfenster ein.
VBA-Code: Immer im gesamten Arbeitsbuch suchen:
Sub FindReplace_WB()
'Updateby Extendoffice
Dim ws As Worksheet
Dim xFind As String
Dim xRep As String
Application.ScreenUpdating = False
On Error Resume Next
xFind = Application.InputBox("Find what", "Kutools for Excel", "", , , , , 2)
xRep = Application.InputBox("Replace with", "Kutools for Excel", "", , , , , 2)
If xFind = "" Then
MsgBox "wrong...", vbInformation, "Kutools for Excel"
Exit Sub
End If
For Each ws In ThisWorkbook.Worksheets
ws.UsedRange.Replace What:=xFind, Replacement:=xRep, LookAt:=xlWhole
Next ws
On Error GoTo 0
Application.ScreenUpdating = True
End Sub
3. Drücken Sie dann die F5-Taste, um diesen Code auszuführen, und geben Sie in den erscheinenden Dialogfeldern die Textwerte separat in die Felder „Suchen nach“ und „Ersetzen durch“ ein, siehe Screenshot:

4. Klicken Sie dann auf OK, alle Werte im gesamten Arbeitsbuch, die Sie ersetzen möchten, wurden durch die gewünschten Werte ersetzt.
5. Speichern Sie das Arbeitsbuch bitte im Format „Excel-Makrofähiges Arbeitsbuch“, und beim nächsten Mal, wenn Sie dieses Arbeitsbuch öffnen, können Sie diesen Code immer anwenden, um im gesamten Arbeitsbuch zu suchen.
 Immer im gesamten Arbeitsbuch mit Kutools für Excel suchen
Immer im gesamten Arbeitsbuch mit Kutools für Excel suchen
Wenn Sie Kutools für Excel haben, können Sie mit dem Hilfsprogramm Navigation immer in einem Arbeitsblatt, im gesamten Arbeitsbuch oder in mehreren geöffneten Arbeitsbüchern suchen und ersetzen, je nach Bedarf.
Nach der Installation von Kutools für Excel gehen Sie bitte wie folgt vor:
1. Klicken Sie auf Kutools > Navigation, siehe Screenshot:

2. Im Navigation Bereich klicken Sie auf ![]() Schaltfläche, um zum Navigationsoptionenzu gelangen. Im Optionenzentrum legen Sie den Standardbereich nach Bedarf unter dem Suchen und Ersetzen Abschnitt fest. In diesem Fall wähle ich Aktuelle Arbeitsmappe, siehe Screenshot:
Schaltfläche, um zum Navigationsoptionenzu gelangen. Im Optionenzentrum legen Sie den Standardbereich nach Bedarf unter dem Suchen und Ersetzen Abschnitt fest. In diesem Fall wähle ich Aktuelle Arbeitsmappe, siehe Screenshot:

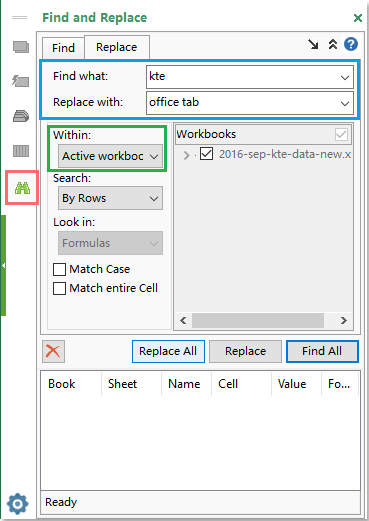
3. Dann klicken Sie auf die OK Schaltfläche, schließen und öffnen Sie das Arbeitsbuch erneut, damit die Einstellung wirksam wird. Gehen Sie nun zur Navigation Leiste und klicken Sie auf die ![]() Schaltfläche, um die Funktion Suchen und Ersetzen zu aktivieren. Im Bereich Suchen und Ersetzen führen Sie bitte die folgenden Schritte aus:
Schaltfläche, um die Funktion Suchen und Ersetzen zu aktivieren. Im Bereich Suchen und Ersetzen führen Sie bitte die folgenden Schritte aus:
(1.) Im Abschnitt Innerhalb sehen Sie, dass der Standardbereich auf die aktive Arbeitsmappe geändert wurde;
(2.) Im Register Ersetzen geben Sie den Text, den Sie finden und ersetzen möchten, separat in die Felder „Suchen nach“ und „Ersetzen durch“ ein;
(3.) Klicken Sie dann auf die Schaltfläche Alle ersetzen, um den Text in der aktiven Arbeitsmappe zu ersetzen.
Klicken Sie hier, um Kutools für Excel jetzt kostenlos herunterzuladen!
4. Ab jetzt ist der Suchbereich standardmäßig die aktive Arbeitsmappe, wenn Sie ein beliebiges Arbeitsbuch öffnen und diese Suchen-und-Ersetzen-Funktion von Kutools anwenden.
Die besten Produktivitätstools für das Büro
Stärken Sie Ihre Excel-Fähigkeiten mit Kutools für Excel und genießen Sie Effizienz wie nie zuvor. Kutools für Excel bietet mehr als300 erweiterte Funktionen, um die Produktivität zu steigern und Zeit zu sparen. Klicken Sie hier, um die Funktion zu erhalten, die Sie am meisten benötigen...
Office Tab bringt die Tab-Oberfläche in Office und macht Ihre Arbeit wesentlich einfacher
- Aktivieren Sie die Tabulator-Bearbeitung und das Lesen in Word, Excel, PowerPoint, Publisher, Access, Visio und Project.
- Öffnen und erstellen Sie mehrere Dokumente in neuen Tabs innerhalb desselben Fensters, statt in neuen Einzelfenstern.
- Steigert Ihre Produktivität um50 % und reduziert hunderte Mausklicks täglich!
Alle Kutools-Add-Ins. Ein Installationspaket
Das Kutools for Office-Paket bündelt Add-Ins für Excel, Word, Outlook & PowerPoint sowie Office Tab Pro und ist ideal für Teams, die mit mehreren Office-Anwendungen arbeiten.
- All-in-One-Paket — Add-Ins für Excel, Word, Outlook & PowerPoint + Office Tab Pro
- Ein Installationspaket, eine Lizenz — in wenigen Minuten einsatzbereit (MSI-kompatibel)
- Besser gemeinsam — optimierte Produktivität in allen Office-Anwendungen
- 30 Tage kostenlos testen — keine Registrierung, keine Kreditkarte erforderlich
- Bestes Preis-Leistungs-Verhältnis — günstiger als Einzelkauf der Add-Ins