Wie berechnet man Quartal und Jahr aus einem Datum in Excel?
Wenn Sie eine Spalte mit Datumsangaben haben und nun das Datum nur in Quartal und Jahr umwandeln möchten, um das folgende Ergebnis zu erhalten, gibt es dann schnelle Möglichkeiten, dies in Excel zu lösen?
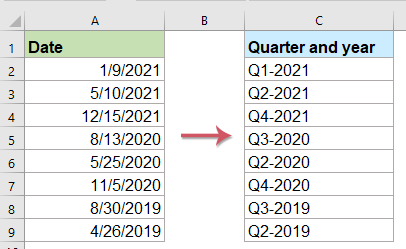
Datum mit einer Formel in Quartal und Jahr umwandeln
Hier ist eine einfache Formel, die Ihnen helfen kann, das Quartal und das Jahr aus dem gegebenen Datum zu berechnen. Gehen Sie bitte wie folgt vor:
Geben Sie die folgende Formel in eine leere Zelle ein, in der Sie das Berechnungsergebnis ausgeben möchten, und ziehen Sie dann den Ausfüllkästchen nach unten, um die Formel auf andere Zellen anzuwenden. Das Datum wird im Quartals- und Jahresformat angezeigt, siehe Screenshot:

Datum nur mit einer Formel in Quartal umwandeln
Wenn Sie nur das Quartal aus dem gegebenen Datum ermitteln möchten, wenden Sie bitte die folgende Formel an:
Ziehen Sie dann den Ausfüllkästchen nach unten, um die Formel auf andere Zellen anzuwenden. Nur das Quartal wird basierend auf dem Datum angezeigt, siehe Screenshot:

Datum mit einer praktischen Funktion in Quartal und Jahr umwandeln
Wenn Sie Kutools für Excel haben, können Sie mit der Funktion „Datum in Quartal umwandeln“ das Quartals- und Jahresformat aus bestimmten Daten ohne Notwendigkeit, sich Formeln zu merken, erhalten.
Nach der Installation von Kutools für Excel gehen Sie bitte wie folgt vor:
1. Klicken Sie auf eine Zelle, in der Sie das Ergebnis ausgeben möchten, siehe Screenshot:

2. Klicken Sie anschließend auf Kutools > Formelhelfer > Formelhelfer, siehe Screenshot:

3. Im Dialogfeld Formelhelfer führen Sie bitte die folgenden Aktionen aus:
- Wählen Sie Datum aus der Dropdown-Liste Formeltyp aus;
- Wählen Sie im Listenfeld Wählen Sie eine Formel die Option Datum in Quartal umwandeln aus;
- Wählen Sie dann im Argumenteingabe Abschnitt die Zelle aus, die das zu konvertierende Datum enthält, im Datum Textfeld.

4. Klicken Sie dann auf die Schaltfläche OK, das erste Ergebnis wird berechnet. Ziehen Sie dann den Ausfüllkästchen nach unten, um die Formel auf andere Zellen zu übertragen, siehe Screenshot:

Quartal und Jahr mit einer Formel in ein Datum umwandeln
Manchmal möchten Sie möglicherweise Zellen im Quartals- und Jahresformat in ein normales Datum umwandeln, das der erste Tag des Quartals ist, wie im folgenden Screenshot dargestellt:

Um den ersten Tag des Quartals aus der Zelle mit Quartal und Jahr zu erhalten, wenden Sie bitte die folgende Formel an:
Ziehen Sie dann den Ausfüllkästchen nach unten, um die Formel auf andere Zellen zu übertragen, und alle ersten Tage der Quartale werden auf einmal extrahiert, siehe Screenshot:

Weitere relevante Artikel:
- Extrahieren von Monat und Jahr nur aus einem Datum in Excel
- Wenn Sie eine Liste von Datumsformaten haben und nun nur den Monat und das Jahr aus dem Datum extrahieren möchten, wie im linken Screenshot dargestellt, wie könnten Sie Monat und Jahr schnell und einfach aus dem Datum in Excel extrahieren?
- Summieren von Werten basierend auf Monat und Jahr in Excel
- Wenn Sie einen Bereich von Daten haben, enthält Spalte A einige Daten und Spalte B die Anzahl der Bestellungen. Nun müssen Sie die Zahlen basierend auf Monat und Jahr aus einer anderen Spalte summieren. In diesem Fall möchte ich die Gesamtbestellungen von Januar 2016 berechnen, um das folgende Ergebnis zu erhalten. In diesem Artikel werde ich über einige Tricks sprechen, um diese Aufgabe in Excel zu lösen.
- Berechnen der Differenz zwischen zwei Daten in Tagen, Wochen, Monaten und Jahren
- Beim Umgang mit Daten in einem Arbeitsblatt müssen Sie möglicherweise die Differenz zwischen zwei gegebenen Daten berechnen, um die Anzahl der Tage, Wochen, Monate oder Jahre zu erhalten. In diesem Artikel werde ich darüber sprechen, wie Sie diese Aufgabe in Excel lösen können.
- Anzahl der Tage in einem Monat oder einem Jahr in Excel berechnen
- Wie wir alle wissen, gibt es Schaltjahre und Gemeinjahre, wobei ein Schaltjahr 366 Tage und ein Gemeinjahr 365 Tage hat. Um die Anzahl der Tage in einem Monat oder einem Jahr basierend auf einem Datum wie im folgenden Screenshot dargestellt zu berechnen, wird Ihnen dieser Artikel helfen.
Die besten Produktivitätstools für das Büro
Stärken Sie Ihre Excel-Fähigkeiten mit Kutools für Excel und genießen Sie Effizienz wie nie zuvor. Kutools für Excel bietet mehr als300 erweiterte Funktionen, um die Produktivität zu steigern und Zeit zu sparen. Klicken Sie hier, um die Funktion zu erhalten, die Sie am meisten benötigen...
Office Tab bringt die Tab-Oberfläche in Office und macht Ihre Arbeit wesentlich einfacher
- Aktivieren Sie die Tabulator-Bearbeitung und das Lesen in Word, Excel, PowerPoint, Publisher, Access, Visio und Project.
- Öffnen und erstellen Sie mehrere Dokumente in neuen Tabs innerhalb desselben Fensters, statt in neuen Einzelfenstern.
- Steigert Ihre Produktivität um50 % und reduziert hunderte Mausklicks täglich!
Alle Kutools-Add-Ins. Ein Installationspaket
Das Kutools for Office-Paket bündelt Add-Ins für Excel, Word, Outlook & PowerPoint sowie Office Tab Pro und ist ideal für Teams, die mit mehreren Office-Anwendungen arbeiten.
- All-in-One-Paket — Add-Ins für Excel, Word, Outlook & PowerPoint + Office Tab Pro
- Ein Installationspaket, eine Lizenz — in wenigen Minuten einsatzbereit (MSI-kompatibel)
- Besser gemeinsam — optimierte Produktivität in allen Office-Anwendungen
- 30 Tage kostenlos testen — keine Registrierung, keine Kreditkarte erforderlich
- Bestes Preis-Leistungs-Verhältnis — günstiger als Einzelkauf der Add-Ins